In questo video tutorial, esamineremo come abbinare i colori ai profili di una GoPro, una a7III, un cellulare e un Mavic 2 Pro.
Quando scatto, catturerò praticamente qualsiasi cosa su qualunque cosa ho in quel momento. Il mio motto è La migliore fotocamera è quella che è sempre con te. E mentre questo suona vero in molti scenari, c'è una cosa a cui prestare attenzione:la sincronizzazione della fotocamera. Quello che voglio dire è assicurarti che la tua selezione di fotocamere diverse sia la stessa in sequenza. L'aspetto di una GoPro è drasticamente diverso da quello di una a7III e una a7 III non assomiglia per niente a un cellulare.
Diamo un'occhiata a questo video.
Fase 1:ottieni un LUT
Il primo passo è trovare una LUT con l'aspetto che desideri. Dai un'occhiata a "29 LUT gratuiti per video" per LUT gratuiti (e un tutorial video su come usarli). Se non conosci le LUT, abbiamo una panoramica su come funzionano per te qui:
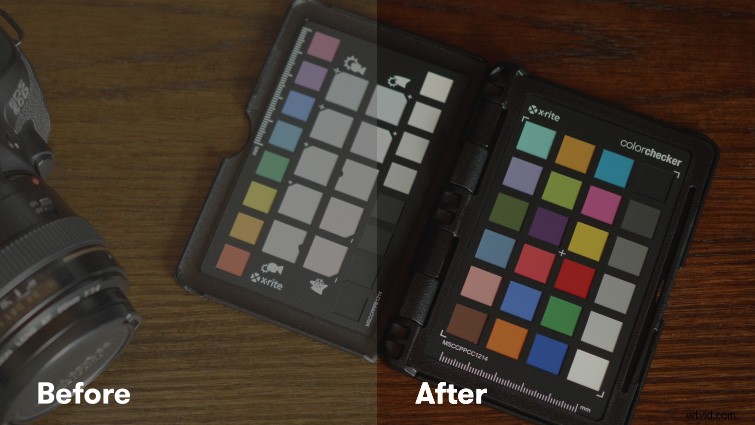
Fase 2:bilancia
Prima di apportare una stilizzazione significativa al tuo scatto, devi bilanciarne i colori e il contrasto. Ad esempio, ti suggerirei di livellare il bilanciamento del bianco e trovare un "look" contrastato che preferisci. Si tratta essenzialmente di creare un livello di base.
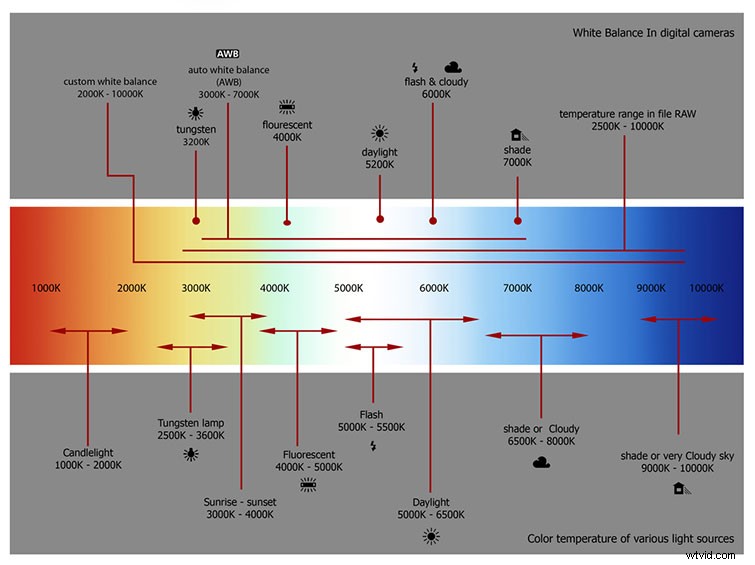
Fase 3:fondere la tua LUT
Trovo che le LUT possano risultare un po' forti, quindi se ne stai usando una, assicurati di fonderla con il tuo tiro in modo che non salti fuori troppo tanto. Puoi farlo abbassando l'intensità o regolando le ghiere (come il bilanciamento del bianco), in modo che si amalgami meglio.
Fase 4:copia e incolla
Dopo aver creato l'aspetto che desideri per il tuo filmato, copia le impostazioni Lumetri della ripresa dal pannello degli effetti e incollale nella ripresa successiva. Se la tua sequenza temporale è simile alla mia, non sembrerà molto buona. I colori sono troppo contrastati o modo troppo piatto. È qui che ricominciamo a bilanciare.
Trovo che i due strumenti di colorazione principali che uso in modo coerente siano Curve e Bilanciamento del bianco. Per abbinare il "look" di qualsiasi fotocamera, rimbalzerai molto tra queste due opzioni.
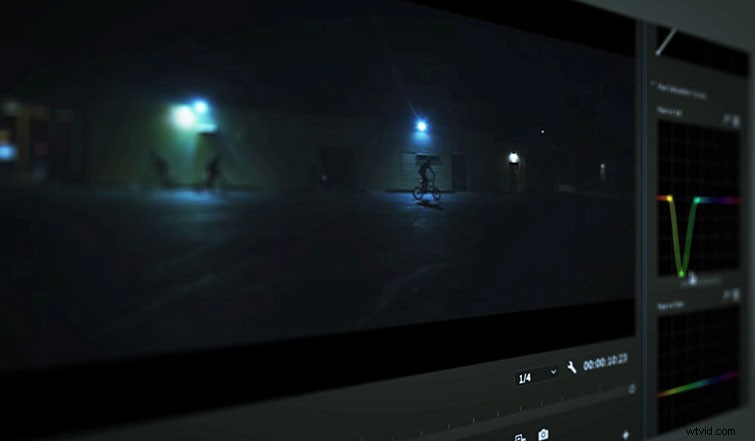
Fase 5:trovare un modello
Scoprirai che questo metodo di copia e incolla dei profili colore consisterà in un motivo:confronto e bilanciamento. Da questo momento in poi, non cambiare l'aspetto degli scatti; prendi quello che hai e fallo sembrare simile allo scatto che hai giocato prima. Puoi farlo attivando l'icona della vista di confronto nella sezione inferiore del visualizzatore. Ciò ti consente di confrontare elementi chiave come il bilanciamento del colore e il contrasto tra lo scatto di riferimento e quello attuale.
Ripeti i passaggi quattro e cinque più e più volte finché non hai colorato l'intera sequenza temporale. Ora riproducilo.
Fase 6:riproduzione
Siediti e osserva (con un pettine a denti fini) la tua sequenza temporale appena colorata. Questo ti permetterà di vedere come scorre tutto. Se viene visualizzato uno scatto, è ora di tornare al passaggio cinque e regolare. Ci vuole tempo, ma fidati di me , ripaga!
Per un altro sguardo alla corrispondenza dei colori tra due fotocamere, guarda il video tutorial di Shutterstock:
