Sei al colloquio di lavoro dell'azienda dei tuoi sogni e il reclutatore dice che hai due minuti per parlare dei tuoi risultati.
Cosa faresti?
Andresti al sodo, elimineresti le divagazioni, elimineresti le informazioni indegne e renderesti i punti abbastanza forti da attirare l'attenzione dei reclutatori.
Non è vero?
Il concetto di editing video è simile a questo.
Con una capacità di attenzione minima del pubblico, i creatori di video devono affrontare la necessità di invogliarli con video attraenti, utili, coinvolgenti e legati alla durata, tutto in una volta.
L'editing video è una delle abilità più importanti per i creatori di video. In effetti, l'editing occupa la maggior parte del processo di creazione del video.
Se sei un creatore di video che cerca di affinare le tue capacità di editing video, questa è la tua unica guida completa su tutto ciò che devi sapere sull'editing video.
Sia che tu stia cercando di modificare i video che hai girato utilizzando la tua fotocamera o cellulare, una registrazione dello schermo eseguita tramite uno strumento come Camtasia o Vmaker, o un video d'archivio bello e luminoso, tratteremo i diversi strumenti all'interno di Animaker che abiliteranno puoi modificare tutti i tipi di video con alcuni suggerimenti e hack professionali.
Entriamo subito!
Cos'è l'editing video?
L'editing video è il processo di riunire diversi elementi di un video (concetto, musica, estetica e flusso) con strumenti e risorse di editing video per trasformare le immagini grezze in un video finito pronto per essere guardato e goduto.
L'editing video comporta anche la rimozione di elementi visivi e dettagli non necessari che non aggiungono valore o rendono il video troppo lungo.
Perché l'editing video è importante?
Creare un video blando per il gusto di farlo potrebbe davvero danneggiare la tua reputazione e non giovare a nessuno in alcun modo. L'editing video è un passaggio fondamentale nel processo di creazione video che ti aiuta a renderlo più coinvolgente.
In poche parole, dovresti modificare i video in:
- Perfeziona, riordina e perfeziona il contenuto
- Rendilo più accattivante e creativo
- Taglia e taglia i dettagli non necessari
- Aggiungi dettagli significativi
- Ricevi una revisione critica generale
Discuteremo dei suggerimenti per la modifica in questo articolo. Se sei interessato a una sezione particolare, salta di testa!
- Preparazione del filmato
- Utili strumenti di editing per un video straordinario
- Fai il jazz con la giusta dose di editing audio
Tattiche di editing video Ninja da non perdere
Io. Preparare il filmato
Prima di iniziare il processo di editing, assicurati che il tuo video sia della giusta dimensione, dimensione e angolazione. Ecco alcune cose che possono aiutarti a rendere i tuoi video fattibili per ulteriori modifiche.
Ruota video
Avere un video orizzontale quando destinato a essere verticale e viceversa è agonizzante. Lo capiamo.
Se sei ansioso di realizzare un bel video da vecchi filmati e scopri che non sono nell'orientamento desiderato, è abbastanza facile risolverlo.
Puoi ruotare i tuoi video con Animaker in tre semplici passaggi:
1. Scegli Carica per importare i tuoi video in Animaker o semplicemente trascina e rilascia i video che desideri ruotare
2. Per caricare una risorsa, fai semplicemente clic sull'icona di caricamento e scegli la risorsa dal tuo sistema e caricala nella libreria di Animaker. Da qui, puoi trascinarlo nell'area di lavoro


Dopo aver caricato il video, trascinalo nell'area di lavoro per regolare e ruotare il video.
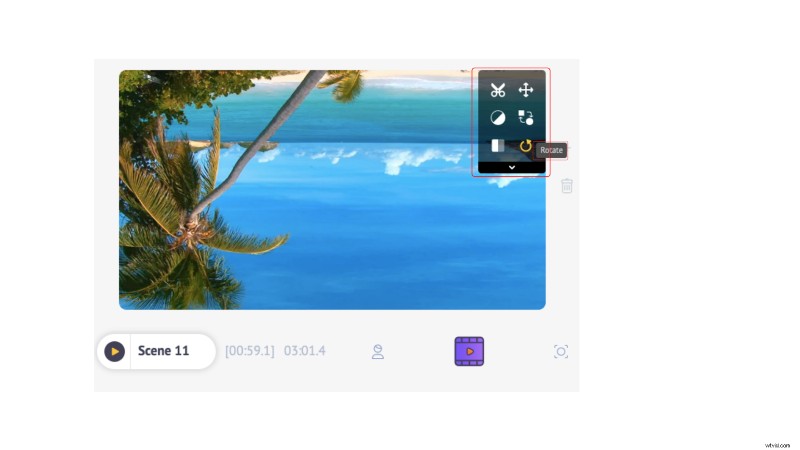 3. Fai clic sulla scena o sullo sfondo e viene visualizzato un menu di voci
3. Fai clic sulla scena o sullo sfondo e viene visualizzato un menu di voci
4. Fai clic sul simbolo della freccia per ruotare il video di 360 gradi in qualsiasi orientamento preferito
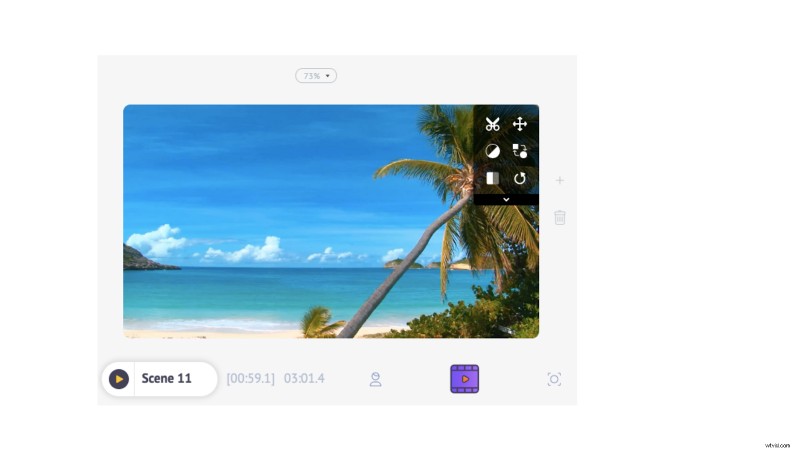
Voilà! Il tuo video è ruotato!
Capovolgi video
Potresti aver girato un video di fronte allo specchio o preferisci che il filmato di repertorio del tuo video venga capovolto in modo da poter aggiungere del testo su un particolare lato del video.
Queste sono alcune cose che possono sembrare piccole ma fanno un'enorme differenza nella qualità dell'output.
Con Animaker puoi capovolgere i video orizzontalmente o verticalmente.
1. Inizia facendo clic sulla scena
2. Dopo averlo fatto, un menu di voci si espande e puoi fare clic sull'opzione "capovolgi" per inclinare la scena secondo le tue preferenze (destra, sinistra, in alto e in basso)
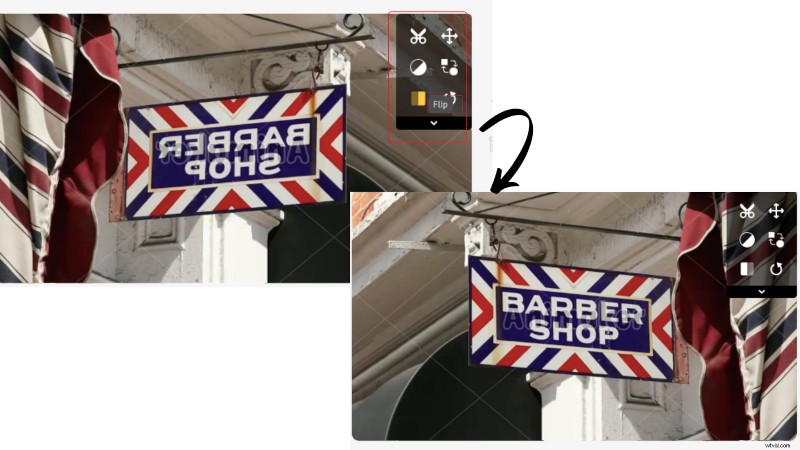
Ridimensiona video
Una delle attività che richiedono più tempo nell'editing video è la personalizzazione delle dimensioni per renderle pertinenti e ottimizzate per diversi canali social. Tuttavia, strumenti come il ridimensionamento istantaneo possono aiutarti a saltare il processo manuale ridimensionando i video con un solo clic di un pulsante.
Con Animaker, puoi riutilizzare i tuoi video per pubblicarli su oltre 20 diversi canali social e pensare solo a tutto il tempo che risparmieresti con uno strumento di editing video come questo!
1. Scegli una piattaforma social per la quale desideri ridimensionare il video o aggiungi una dimensione personalizzata
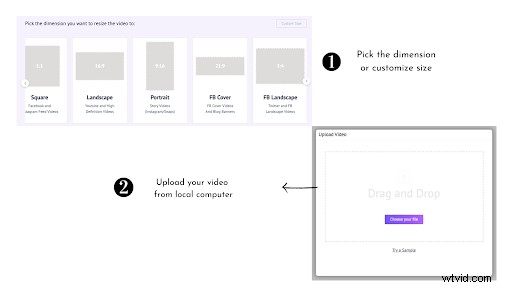
2. Carica un video dal tuo computer locale
3.Per caricare una risorsa, fai semplicemente clic sull'icona di caricamento e scegli la risorsa dal tuo sistema e caricala nella libreria di Animaker. Da qui, puoi trascinarlo nell'area di lavoro


4. Scarica il video o condividilo su oltre 20 piattaforme di social media
Pubblica su oltre 20 piattaforme di social media.
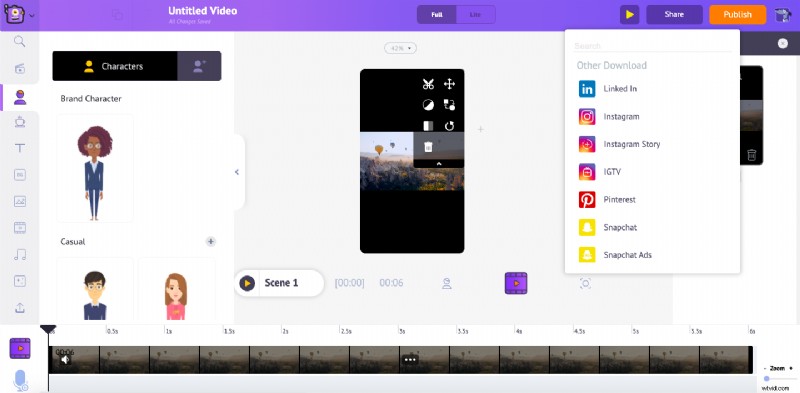
Ritaglia video
- Seleziona la scena
- Fai clic sull'icona di ritaglio dal menu degli elementi
- Ridimensiona e applica
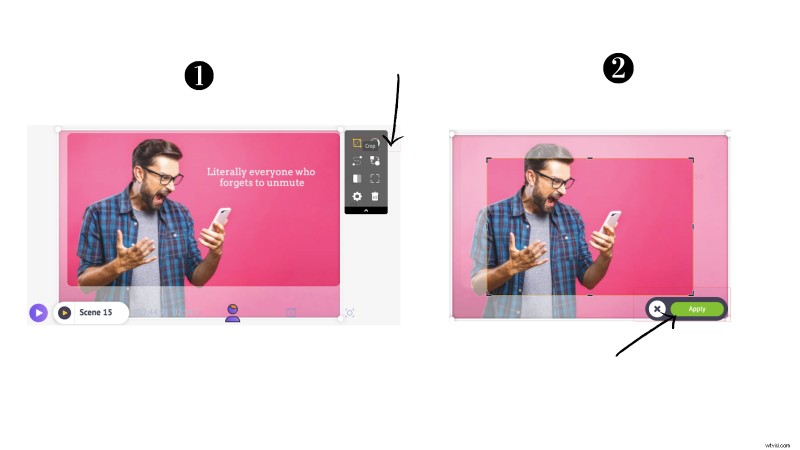
II. Pratici strumenti di editing per un video straordinario
Ritaglia video
La capacità di attenzione di un essere umano medio è in costante diminuzione e attirare il pubblico sui tuoi contenuti è più difficile che mai.
Se c'è troppa resistenza all'inizio o rallentamento alla fine, c'è un'alta probabilità che il tuo pubblico rimbalzi.
Con Animaker puoi tagliare e tagliare le clip non necessarie e attirare l'attenzione del pubblico.
1. Fare clic sulla scena o sullo sfondo e vedere il menu di un elemento espandersi
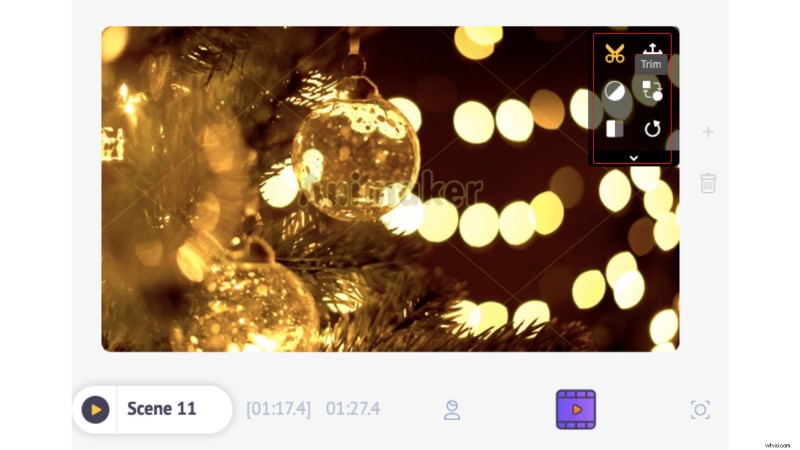
2. Fare clic sull'icona delle forbici. Vedrai una finestra aperta e lo sfondo sfocato
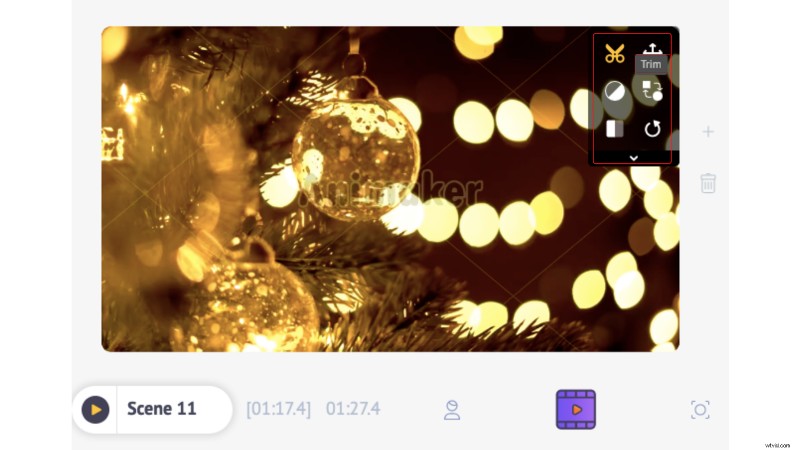
3. Taglia i video trascinando i perni verso l'interno o verso l'esterno per ritagliare l'inizio della fine del video di conseguenza
4. Trascina i pin viola secondo le tue esigenze per regolare e ritagliare le parti non necessarie del video.
Effetto fotocamera
L'effetto zoom è una delle più antiche pratiche cinematografiche che è stata utilizzata per la prima volta in commercio nel 19° secolo in un film chiamato Wings. Da allora è diventata la pratica di ogni videomaker creare un effetto drammatico e attirare il pubblico su una parte specifica del fotogramma.
Ma non devi investire in una fotocamera o in un software follemente costoso per aggiungere l'effetto panoramica e zoom per il tuo video. È facile come una torta con Animaker ed ecco come fare:
1. Trascina e rilascia il video nell'area di lavoro dalla libreria Animaker a cui desideri aggiungere l'effetto fotocamera o carica il tuo
2. Per caricare una risorsa, fai semplicemente clic sull'icona di caricamento e scegli la risorsa dal tuo sistema e caricala nella libreria di Animaker. Da qui, puoi trascinarlo nell'area di lavoro


3. Seleziona "l'icona della fotocamera" sopra la timeline per utilizzare l'effetto fotocamera
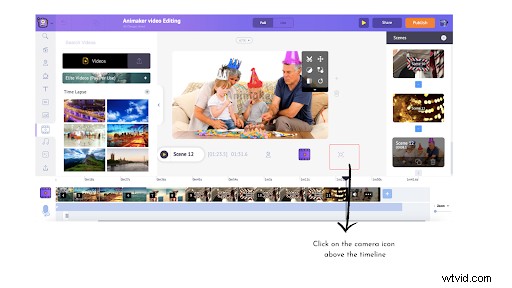 4. Puoi trovare un'altra icona della fotocamera sulla barra temporale viola e se fai clic su di essa, verrà visualizzata espandi a due opzioni:fotocamera statica e fotocamera dinamica
4. Puoi trovare un'altra icona della fotocamera sulla barra temporale viola e se fai clic su di essa, verrà visualizzata espandi a due opzioni:fotocamera statica e fotocamera dinamica
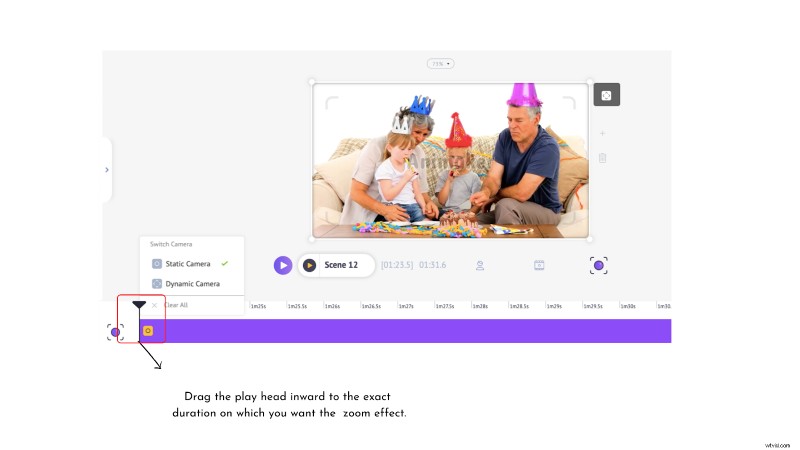
5. Se desideri un effetto zoom senza animazioni, scegli una fotocamera statica, altrimenti scegli una fotocamera dinamica
Proviamo prima la fotocamera dinamica.
Ora ingrandiremo per concentrarci sul tizio con una faccia scontrosa. Per farlo, basta fare clic sull'icona del video sopra la testina di riproduzione e trascinare il quadrato sullo schermo per selezionare la parte che si desidera ingrandire (nel nostro caso è il piccoletto).
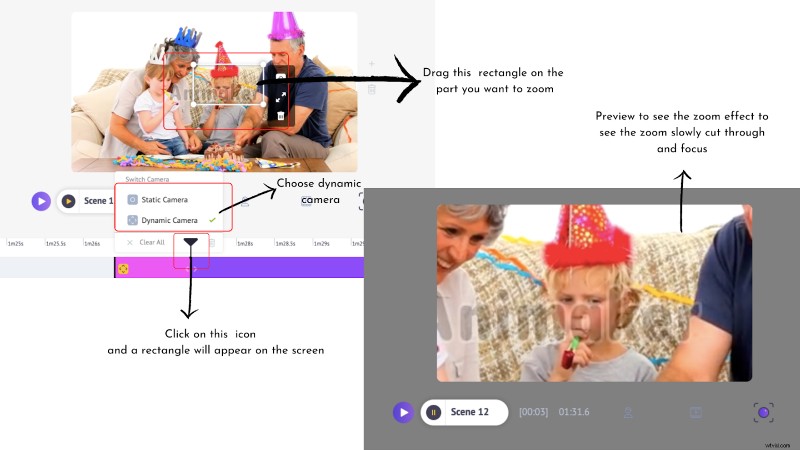
Nota: Se desideri utilizzare la fotocamera statica, scegli l'opzione della fotocamera statica e guarda l'effetto zoom disponibile nell'anteprima senza alcun effetto di transizione come la fotocamera dinamica.
Aggiungi testo animato
I testi animati sovrapposti ai tuoi video completano meravigliosamente le immagini e trasmettono il messaggio al pubblico con il minimo sforzo.
Se stai creando un video sul tuo prodotto o offrendo uno sconto o parlando dei vantaggi, è impossibile per te contenere un così grande carico di informazioni solo attraverso immagini o parlando virtualmente.
Inserisce testi animati. Inserisci importanti takeaway per i tuoi spettatori con testi animati digeribili.
Con Animaker puoi aggiungere facilmente titoli animati e vediamo come:
1. Scegli tra centinaia di testi animati predefiniti
2. Trascina e rilascia nell'area di lavoro
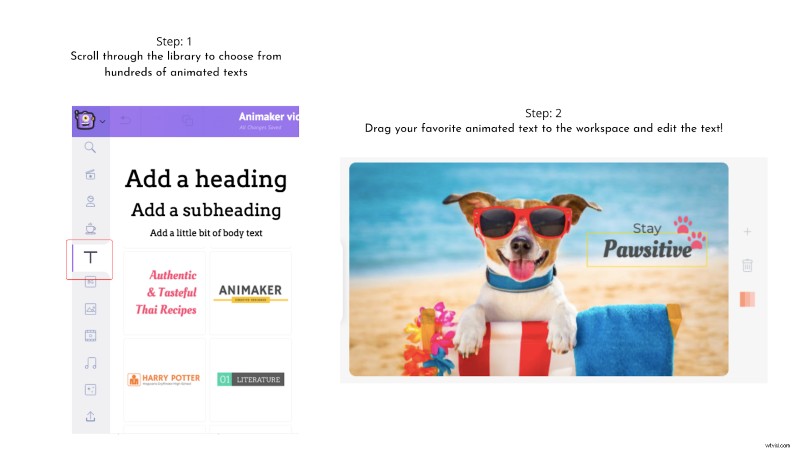
3. Modifica il testo per aggiungere il tuo contenuto e posizionalo bene
4. Puoi anche controllare la durata del testo animato sullo schermo e l'ora di entrata e di uscita. Dopo aver fatto clic sul testo animato, sulla timeline verrà applicata una barra viola. Puoi trascinare i due perni su entrambi i lati verso l'interno o verso l'esterno a seconda di quanto tempo desideri che il testo animato rimanga e esca dalla scena
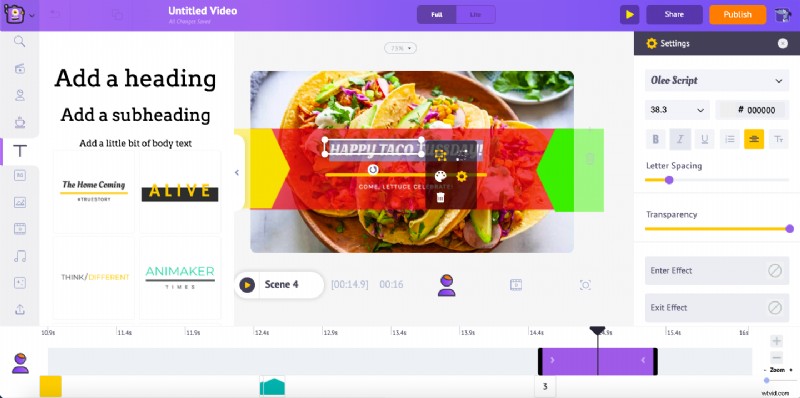
5. Se desideri aggiungere effetti di entrata e di uscita, fai semplicemente clic sul testo animato e vedrai l'opzione degli effetti aperta sul lato destro dello schermo. Puoi scegliere tra tonnellate di effetti di ingresso e uscita dalle opzioni e verrà applicato ai testi (nella timeline)
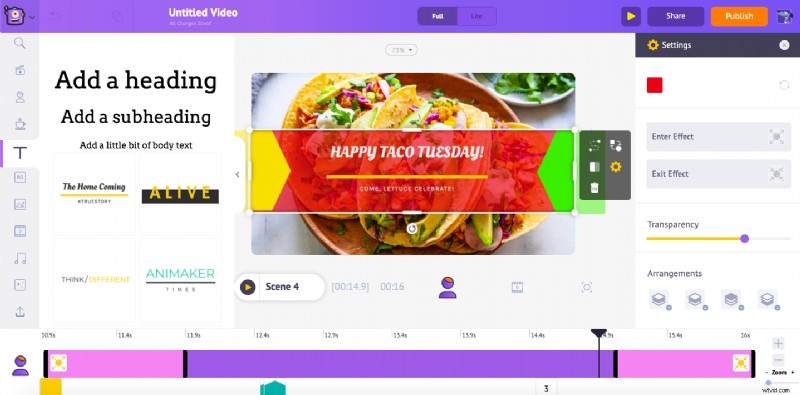
La barra rosa determina la durata dell'effetto di entrata e uscita, che può essere regolata trascinando verso l'interno o verso l'esterno in base alle proprie esigenze.
💡 Suggerimento professionale:
Aggiungi alcune icone che si adattano alla tua storia e posizionala con gusto insieme al testo animato per aggiungere una personalità che possa risuonare con il tuo pubblico. Ad esempio, abbiamo aggiunto un'icona a forma di zampa insieme al testo animato (vedi sopra).
Allo stesso modo, se stai offrendo uno sconto, aggiungi l'icona di un sacco di un dollaro o se sei un venditore di gelato, aggiungi un'icona di gelato! Puoi accedere a milioni di icone dalla libreria Animaker stessa 😻
Aggiungi sottotitoli
Con canali come Facebook che ottengono oltre 8 miliardi di visualizzazioni video giornaliere medie, i tuoi video devono colpire un accordo con il pubblico sia che non capiscano la tua lingua o che non riescano ad alzare il volume.
Inoltre, i video con i sottotitoli migliorano il coinvolgimento.
Ora alla parte migliore. I suggerimenti perseguibili:
- Scegli un testo dalla libreria e guardalo apparire nell'area di lavoro
- Digita i sottotitoli per il tuo video, scena per scena
- Personalizza il testo per modificare lo stile del carattere, le dimensioni, il colore e altre formattazioni
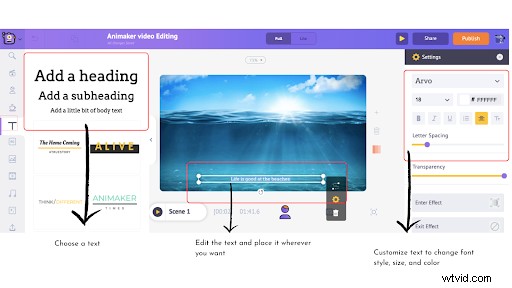
Come nel caso dei titoli animati, è possibile regolare la durata degli elementi di testo (sottotitoli) sulla scena.
Aggiungi adesivi, emoji e forme al tuo video
L'aggiunta di emoji, forme e adesivi è meno discussa negli hack di editing video, ma queste sono le piccole cose che rendono i tuoi video più divertenti da guardare e visivamente migliori.
Cosa fanno questi nelle tue scene?
- Gli adesivi alleggeriscono l'intensità delle immagini e rendono il video più sottile e amichevole. Ad esempio, un simpatico adesivo con virus su un video che parla del pericolo di una malattia può aiutare il pubblico a concentrarsi sulle soluzioni piuttosto che preoccuparsi
Clicca sull'icona della tazza e digita la parola chiave con suffisso "sticker" e scegli l'adesivo che desideri. Posizionalo sulla tua scena.
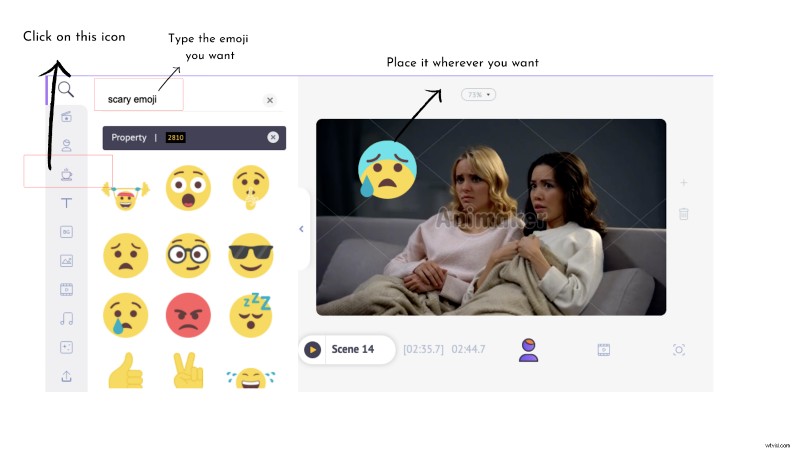
- Le persone si connettono facilmente con gli emoji mentre li usano ogni giorno. Gli emoji possono essere aggiunti alle scene per renderle più divertenti e riconoscibili.
Clicca sull'icona della tazza e digita la parola chiave con suffisso "emoji" e scegli l'emoji che desideri. Posizionalo sulla tua scena.
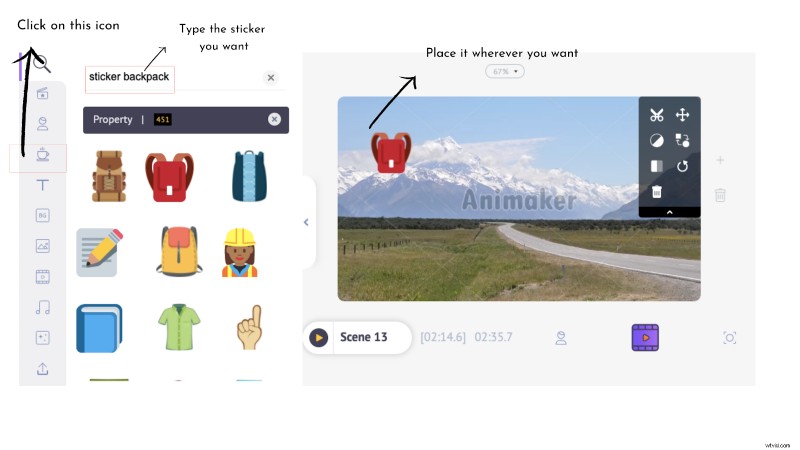
- Le forme ti salvano la vita quando vuoi usare i testi sulle scene e quando lo sfondo è troppo disordinato. Puoi rendere i tuoi testi più visibili sovrapponendoli su forme diverse e giocando sull'opacità della forma
Clicca sull'icona della tazza e sfoglia le forme o digita quello che vuoi. Posizionalo sulla tua scena.
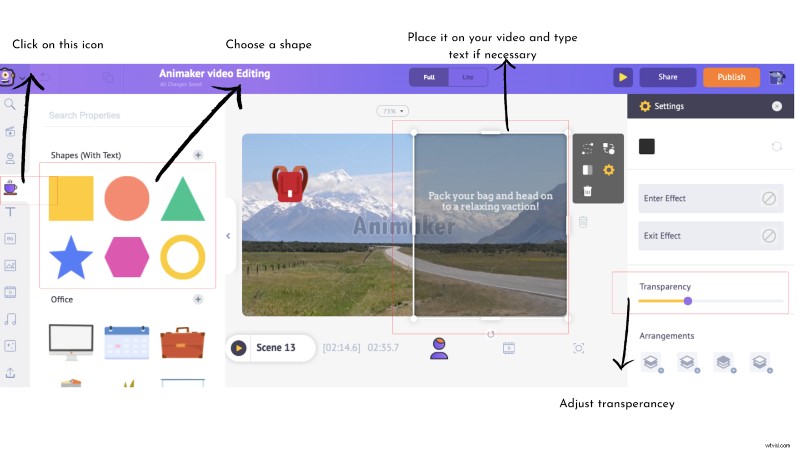
Anche in questo caso, come nel caso di titoli animati e sottotitoli, è possibile regolare anche la durata degli elementi adesivi sulla scena.
💡 Suggerimento professionale:
- Non lasciarti trasportare dall'idea di adesivi ed emoji e abusa di loro
- L'idea che adesivi ed emoji non siano professionali è un mito:usali in modo ottimale
- Mentre sovrapponi le forme alle tue scene, assicurati che i colori siano complementari al video e regola l'opacità, se necessario
- Astenersi dall'usare adesivi ed emoji sullo schermo CTA per evitare la divisione della messa a fuoco
Aggiungi crediti e filigrana al video
Il branding dei tuoi video e l'aggiunta di crediti per riconoscere i creatori è importante per lasciare un impatto duraturo sul pubblico. Con Animaker, puoi caricare i loghi del tuo marchio e aggiungerli alle tue scene e anche aggiungere crediti con testi semplici o animati!
Aggiungi filtri al video
L'aggiunta di filtri ai video è diventata il modo millenario di pubblicare contenuti visivi. C'è un motivo per cui tutti lo amano. I filtri possono trasformare un video blando in qualsiasi cosa tu voglia:in un effetto retrò, in bianco e nero, aggiungere un effetto solare e molto altro.
Se sei pazzo di aggiungere filtri ai tuoi video, ecco come puoi farlo con Animaker:
1. Fai clic sulla scena o sul video di sfondo e vedrai apparire un menu di elementi
2. Scegli l'opzione dei filtri
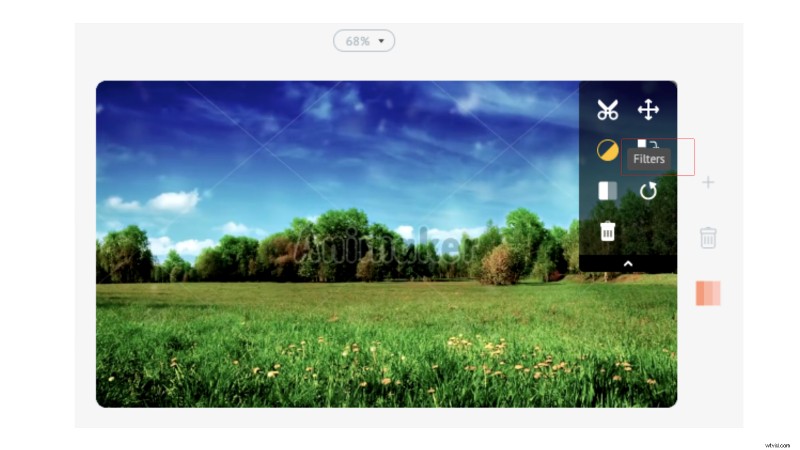
3. Scorri per selezionare il tuo filtro preferito e fai clic per aggiungere
Aggiungiamo ora un filtro estivo a una scena cupa. Fai clic sul filtro e guardalo riflesso sul tuo video.
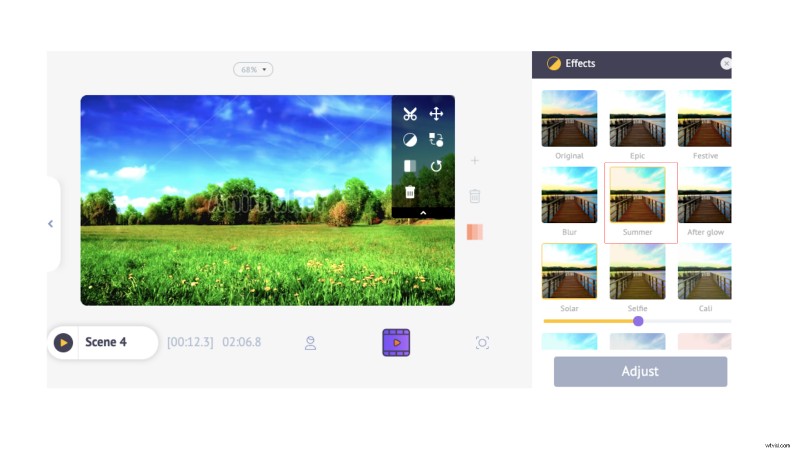
💡 Suggerimento professionale:
I filtri sono divertenti e allettanti da aggiungere. Ma fai attenzione al motivo per cui lo stai facendo e astieniti dall'esagerare.
- Non aggiungere filtri per il gusto di farlo. Sii di buon gusto e schizzinoso con le ragioni
- Disponi i filtri con testi che completano il colore dello sfondo
- Assicurati di mantenere l'uniformità di colore, sensazione e consistenza per tutto il video
- Non aggiungere filtri diversi per ogni scena
Usa gli effetti schermo
I video che vediamo oggi sono lontani dall'avere introduzioni formali e design noiosi. Dai grandi marchi come Starbucks e Adidas a uno Youtuber in erba e persino un marketer B2B sta cercando di dare un tono, una personalità e una voce per il proprio marchio con i video.
Aggiungere una personalità al tuo marchio attraverso i video risiede nella scelta di colori, concetti, temi e nel mantenerlo casual. Ma per renderlo possibile per i tuoi video, non devi essere un grande marchio.
Con gli effetti schermo predefiniti in Animaker, puoi scegliere tra tantissime scelte per aggiungere quel tocco in più ai tuoi video e vediamo come:
1. Fai clic sull'icona "effetti schermo" nella libreria
2. Scegli l'effetto schermo che desideri
3. Aggiungilo alla tua scena, sovrapponilo con un bel testo e guardalo rendere il tuo video meraviglioso all'istante!
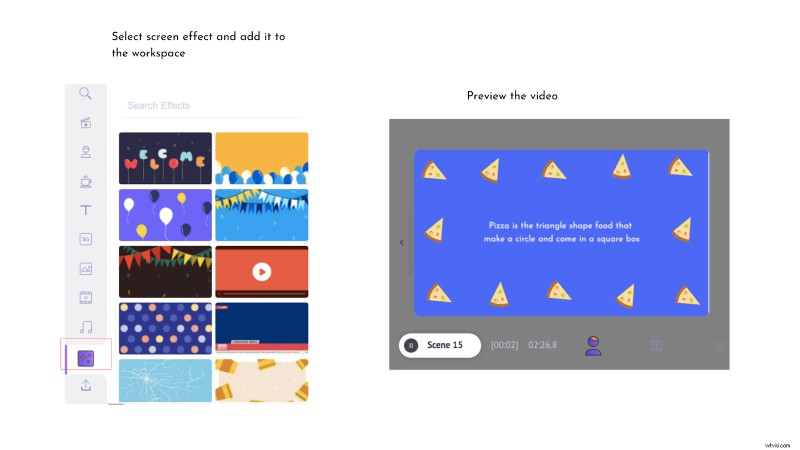
Aggiungi transizioni
La connettività tra scene autonome è ciò che rende una visuale con un flusso e una storia. I video si distinguono dalle altre forme di visuale per via del loop e della continuità.
Uno strumento di editing che supporta questo è "l'effetto di transizione" che aggiunge narrazione, stato d'animo ed emozione ai tuoi video. Per definizione, una transizione è esattamente ciò che fa:"Porta coesione mentre si passa da un tipo all'altro senza alcun segnale visivo."
Vediamo ora come creare transizioni utilizzando Animaker:
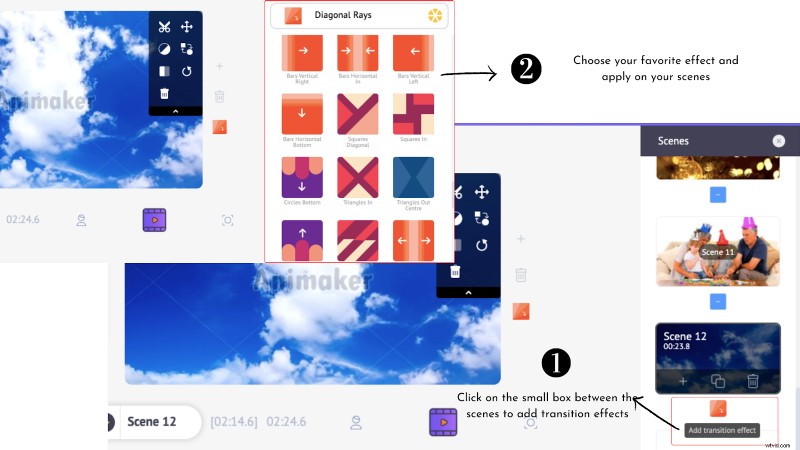
III. Divertiti con la giusta dose di editing audio
Aggiungi la voce fuori campo al video
Esistono diverse forme di narrazione per un video. Potrebbe essere l'utilizzo di un sottotitolo o semplicemente l'aggiunta di una traccia audio adatta che si sincronizza perfettamente con il tema del video. La forma più popolare è l'aggiunta di una voce fuori campo che accompagna il pubblico attraverso il video come se stesse raccontando una storia.
Questo mantiene il pubblico incollato più di ogni altra cosa! Quindi, ci sono diversi modi in cui puoi farlo:
- Sintesi vocale
- Registra la voce fuori campo
- Carica file registrato
La buona notizia è che puoi fare tutto questo con Animaker e vediamo come:
1. Fai clic sull'icona del microfono all'estremità sinistra della barra della sequenza temporale e vedrai un menu che si espande con tre opzioni:registrazione voce fuori campo, sintesi vocale e caricamento voce fuori campo
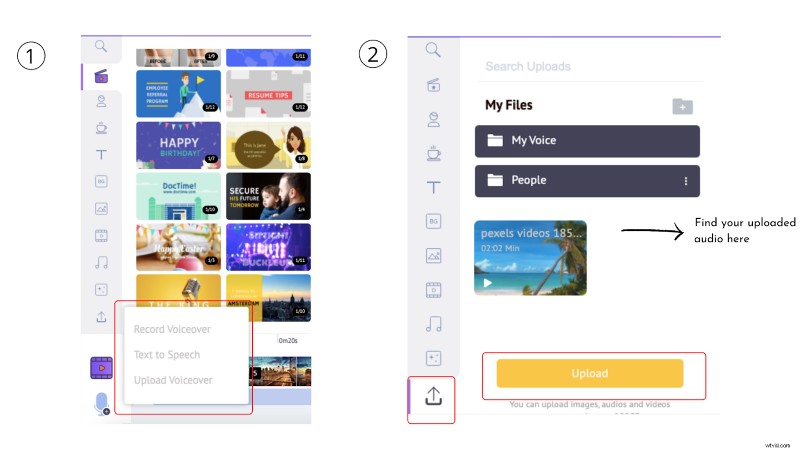
2. Scegli il formato della voce fuori campo che preferisci
3. Sincronizza con il video
💡 Suggerimento professionale:
Se stai registrando una voce fuori campo, assicurati di fare quanto segue:
- Avere lo script a portata di mano per evitare di balbettare o perdere il flusso
- Aggiungi alcune pause e parla con sicurezza. Evita di sembrare monotono e robotico:mantienilo naturale e disinvolto
- Tieni a portata di mano dell'acqua o una bevanda se la tua voce inizia a incrinarsi
- Usa un microfono o auricolari plug-in con cancellazione del rumore per eliminare il rumore ambientale
- Esercitati un paio di volte prima di andare in diretta
- Sii pronto e disposto a registrare nuovamente (se hai la flessibilità) nel caso in cui qualcosa non andasse bene
Registra la tua voce
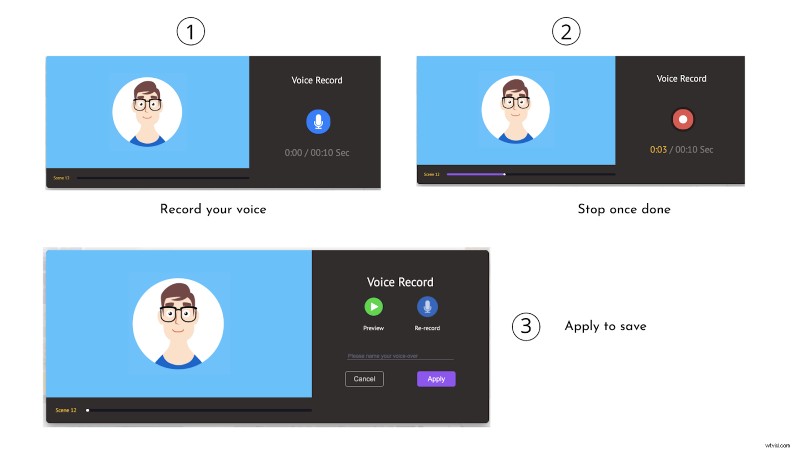
Sintesi vocale
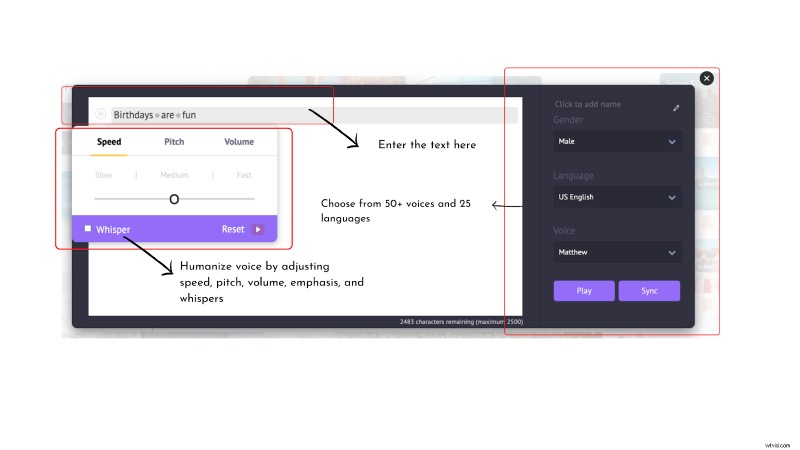
Ritaglia l'audio
Se ti piace una parte particolare di una lunga traccia audio e vuoi tagliare l'eccesso e conservare la tua parte preferita, è abbastanza facile farlo con Animaker.
Vediamo come aggiungere musica al video e ritagliare quella traccia musicale:
- Scegli tra centinaia di brani musicali nella libreria di Animaker o carica i tuoi file audio
- Fai clic sulla traccia audio e guardala apparire sulla timeline audio
- Trascina i perni su entrambi i lati verso l'interno o verso l'alto per bloccare la parte audio che preferisci
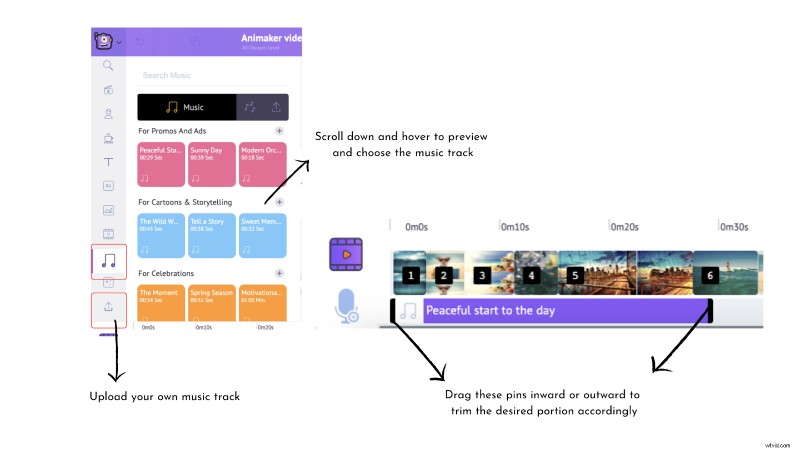
Disattiva video
Puoi attirare l'attenzione del pubblico e ridurre al minimo la distrazione disattivando l'audio per determinate scene.
Puoi farlo in Animaker in un unico semplice passaggio. Fai clic sulla scena nella timeline per la quale desideri disattivare l'audio e disattivare la scena o regola il volume sul simbolo dell'audio.
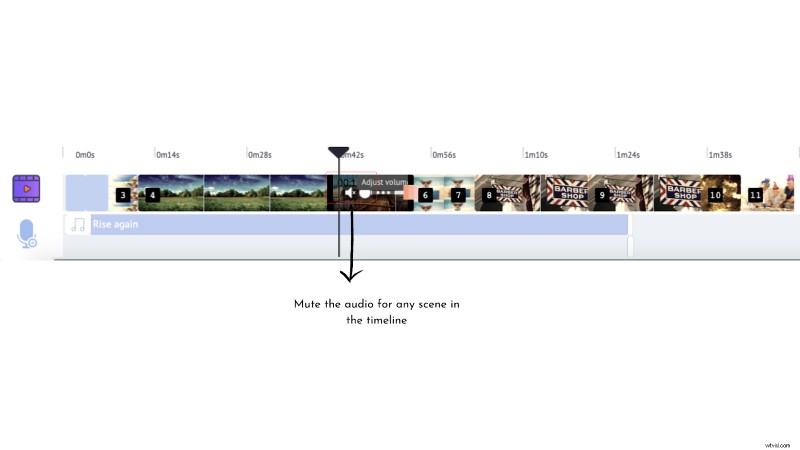
IV. Esporta
Una volta che sei soddisfatto del tuo output, puoi scaricare il progetto in qualsiasi risoluzione desideri. Puoi aumentare la qualità video 4k su Animaker.
- Fai clic sul pulsante Pubblica
- Scarica il video o pubblicalo direttamente sui canali social
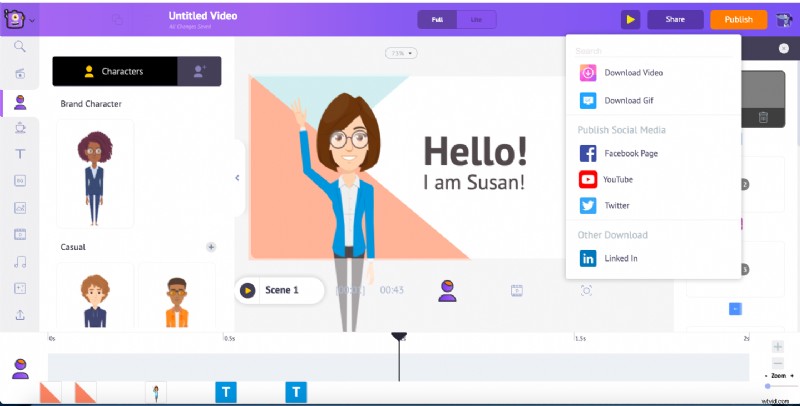
Conclusione
Tutti i film e gli spettacoli preferiti che ci siamo divertiti a guardare non si sono rivelati magicamente epici. Il punto cruciale di un buon output sono le ore di editing di qualità che ci sono dietro e questo vale per i contenuti in qualsiasi formato.
In effetti, uno dei film iconici nella storia del cinema mondiale, Avatar, ha impiegato dieci anni per montarlo e renderlo quello che è. Quindi, che tu crei un piccolo video o una stravaganza, ricorda una cosa:modifica, modifica e modifica di nuovo.
Puoi anche utilizzare un software di editing video professionale per modificare i tuoi video. Spero che ti siano piaciuti i nostri suggerimenti, trucchi e best practice per l'editing video. Ci piacerebbe conoscere il tuo hack preferito nei commenti✌
