Il tuo anniversario è alle porte e ti chiedi quale potrebbe essere un buon regalo per la persona amata...
Per quanto quei costosi anelli, scarpe e vestiti saranno uno spettacolo per gli occhi, i regali con un tocco personale possono spazzare via il tuo partner!
E quale modo migliore per svenire la persona amata se non per un video realizzato con bellissime foto scattate nel corso degli anni? Solo il suono ti dà una bella sensazione, giusto?
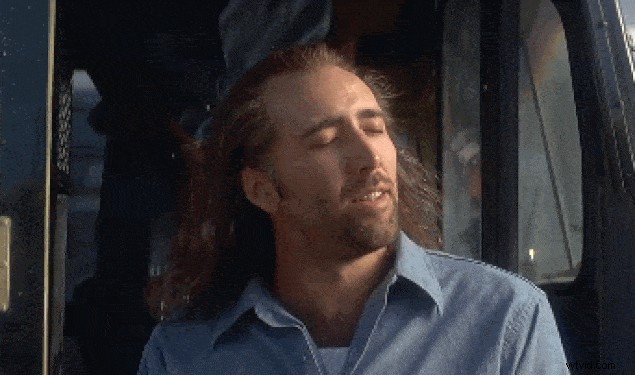
Abbiamo tutti provato un'ondata di felicità quando scorriamo le foto nelle nostre gallerie, rievocando i momenti più felici.

Dopotutto, i ricordi sono tesori eterni dei nostri cuori! E i video possono essere un ottimo modo per rivivere quei ricordi. È proprio per questo che realizzeremo un video per l'anniversario!
Ora lascia che ti mostri come realizzare quel tuo fantastico video per l'anniversario in pochi minuti!

Ci sono due modi per farlo:
- Crea utilizzando l'esclusivo Anniversary Video Maker di Animaker
- Creazione di un video dell'anniversario da zero
Qualunque metodo tu scelga, saremo lieti di guidarti!
Quindi, senza ulteriori indugi, tuffiamoci!
1. Crea utilizzando Animaker's Anniversary Video Maker:
Anniversary Video Maker è estremamente facile da usare, efficiente e completa la maggior parte del lavoro per te. Soprattutto, è gratis!
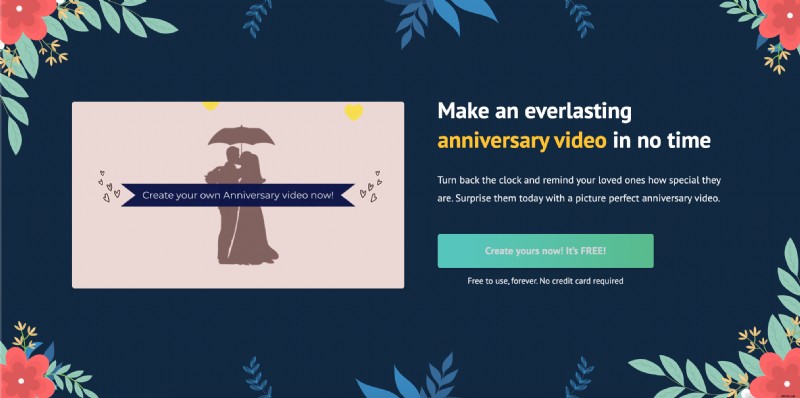
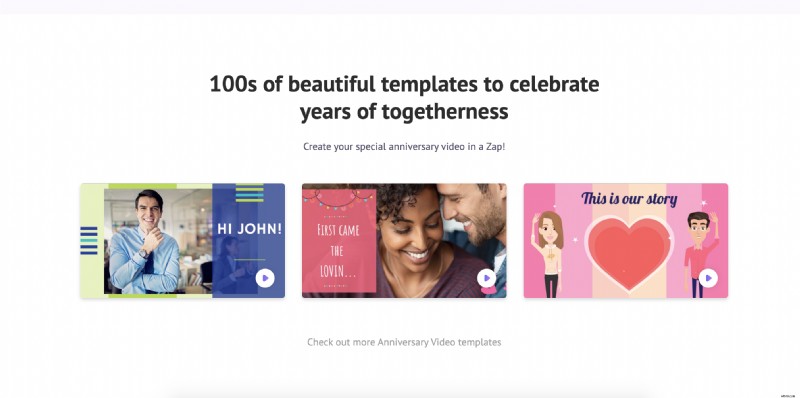
Iniziamo con i passaggi per raccogliere le immagini in un bellissimo video utilizzando questo creatore di video:
1. Se sei già un utente di Animaker, fai clic qui per accedere. Se sei un nuovo utente di Animaker, fai clic qui per registrarti.
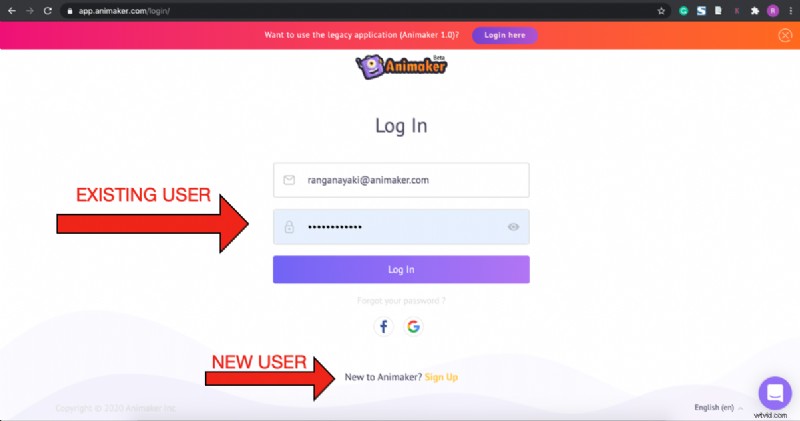
2. Questo ti porterà alla dashboard, dove vedrai tonnellate di modelli esistenti per diversi casi d'uso. Cerca "anniversario" nella barra di ricerca in alto.
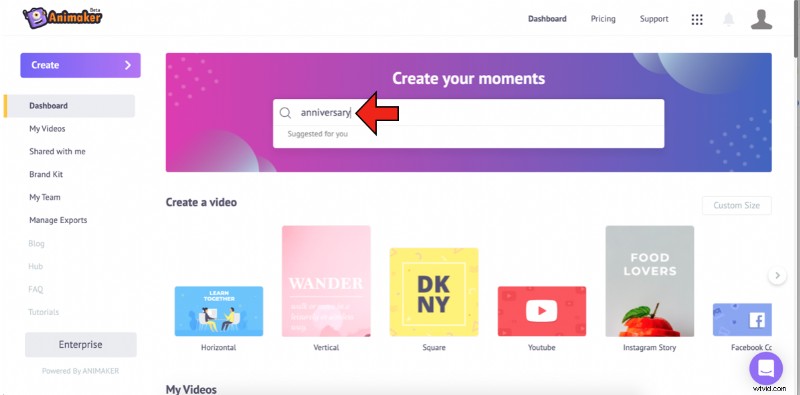
3. Questo ti reindirizzerà ai Momenti pagina con un elenco di modelli di video dell'anniversario visualizzati. Puoi passare il mouse su qualsiasi modello e fare clic su "Anteprima" per avere un'idea del modello. Una volta deciso quale utilizzare, fai clic sul pulsante "Usa".
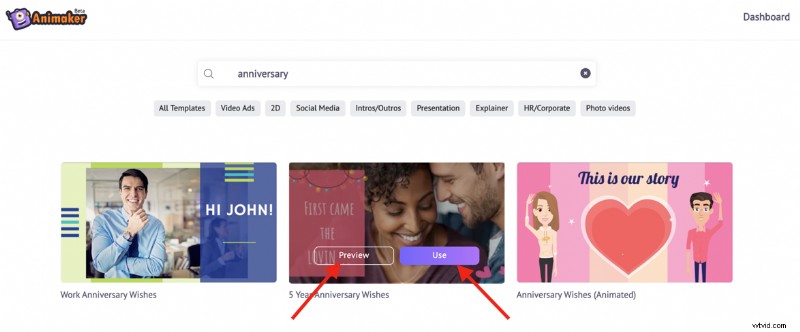
4. Il modello che hai scelto verrà lanciato come un nuovo progetto.
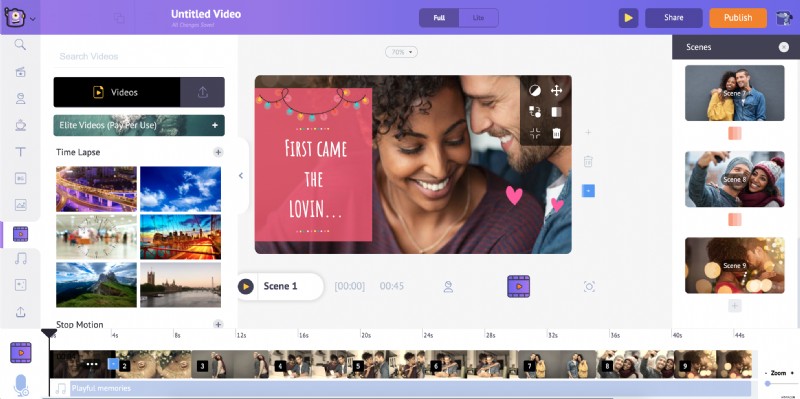
5. Vedrai che il modello ha tutto, dall'emozione alla musica di sottofondo. Tutto quello che devi fare è scambiare le immagini con le tue. Inizieremo con questo scambio caricando le tue immagini una per una. Scegli il file che desideri caricare dalla tua memoria locale. Fai clic su Carica , vai al file, selezionalo e fai clic su Apri . Puoi anche trascinare e rilasciare il file dalla memoria locale.
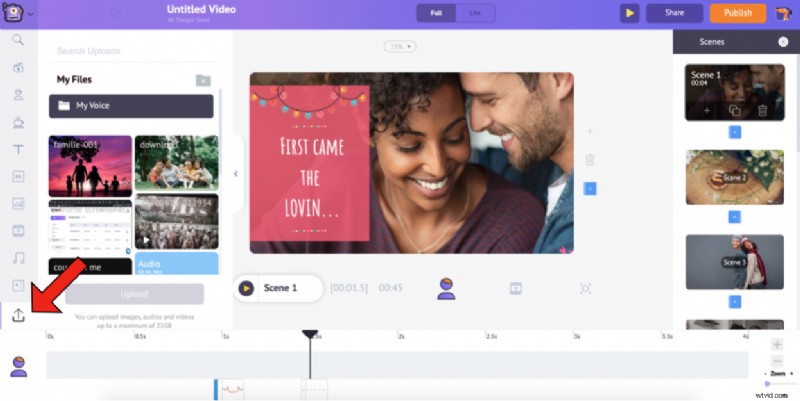
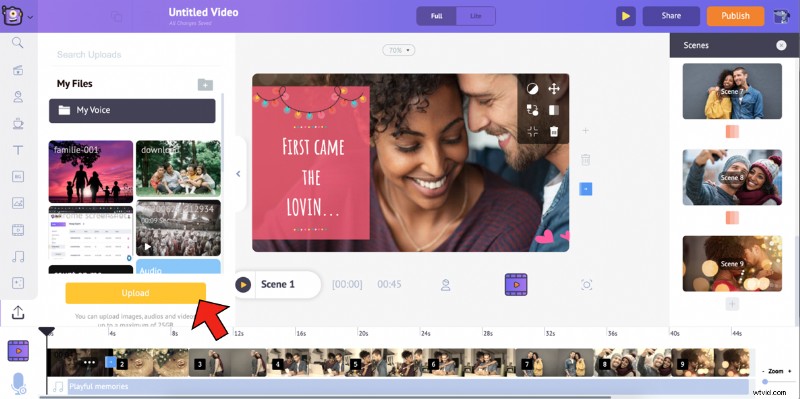
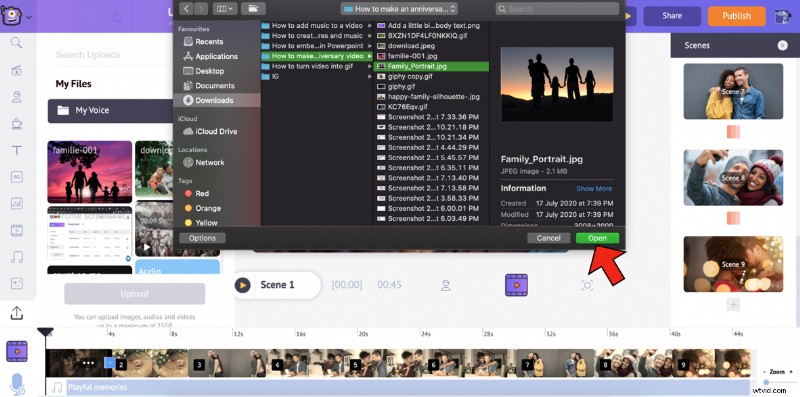
6. Allo stesso modo, carica tutte le immagini. Al termine, seleziona la foto nel modello. Si aprirà il menu Elementi. Seleziona Scambia opzione dal Menu elementi .
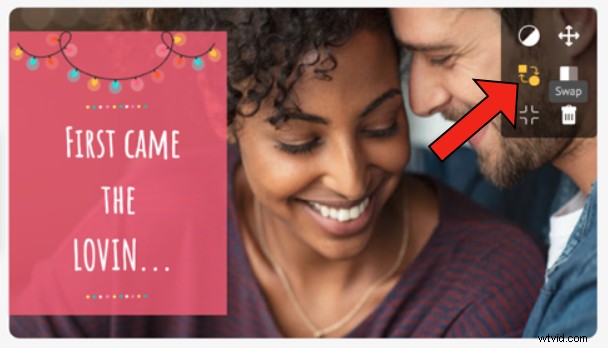
7. Si apriranno le Immagini sezione della biblioteca. Usando lo Scambia l'opzione ti consente di scambiare l'immagine esistente con un'immagine o un video, sia dalla Libreria o da I miei caricamenti sezione. Poiché utilizzeremo la foto che è stata caricata, scegli I miei caricamenti icona nella sezione immagini.
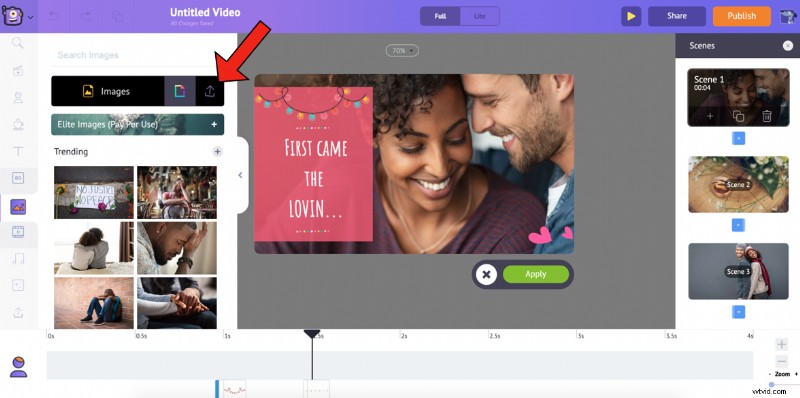
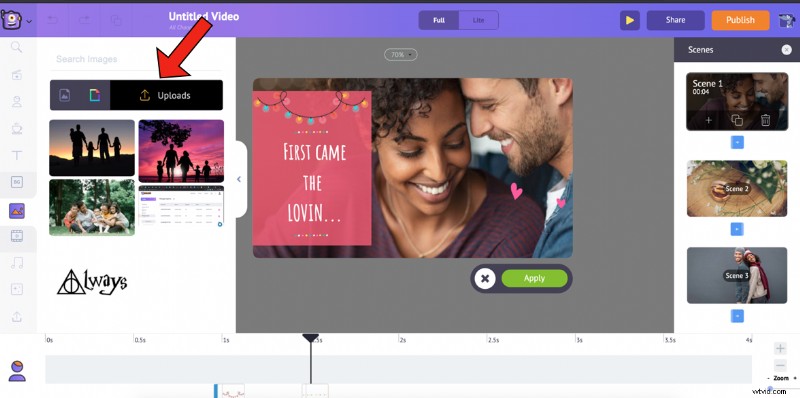
8. Seleziona l'immagine con cui desideri scambiare l'immagine esistente e fai clic su Applica .
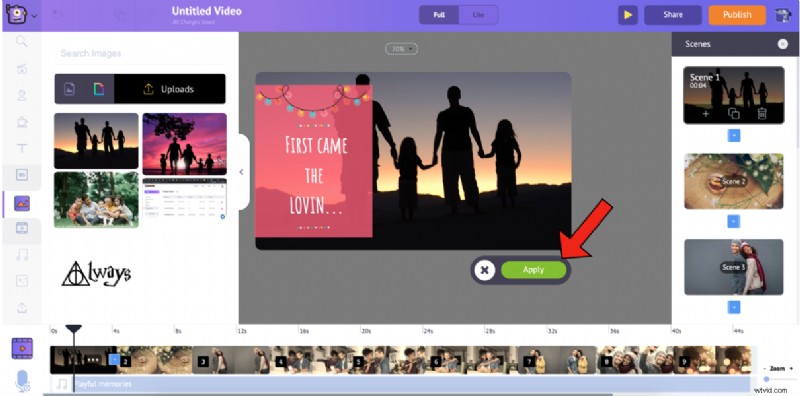
Dopo lo scambio, puoi ridimensionare l'immagine selezionandola e trascinandone gli angoli.
9. Se ritieni che il testo nel modello non vada con la tua immagine, puoi cambiarlo facilmente semplicemente facendo clic su di esso. Facendo clic su di esso si aprirebbe la finestra Impostazioni testo , da cui puoi modificare lo stile del carattere, la dimensione, l'allineamento, la spaziatura delle lettere, la trasparenza, l'effetto di entrata/uscita e la disposizione del testo. Inoltre, puoi utilizzare Smart Move sul tuo testo per dargli animazioni complesse. Guarda questo video per sapere come utilizzare Smart Move.
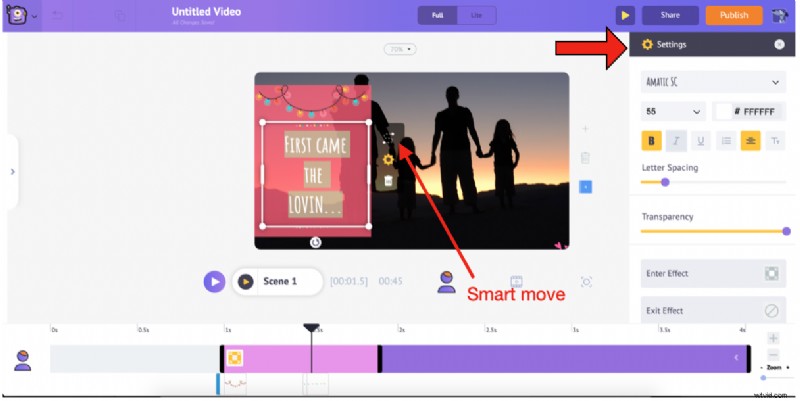
10. In alternativa, puoi anche eliminare la casella di testo esistente e sostituirla con una dalla sezione Testo predefinito. La Biblioteca anche ha un enorme elenco di precostruiti di testo , che sono formattati con effetti di entrata e di uscita unici per semplificarti la vita. Oltre a questi predefiniti, puoi anche selezionare un'intestazione, un sottotitolo o un corpo del testo, formattarlo e fornirgli i tuoi effetti di ingresso/uscita.
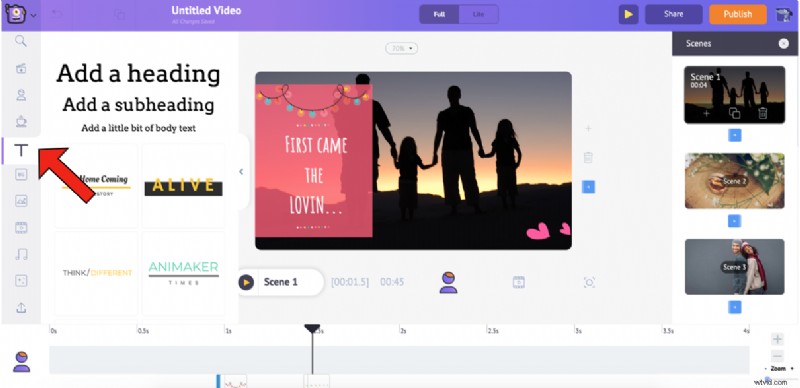
11. Se sei abbastanza sicuro, puoi benissimo andare avanti e creare una scena da zero. Per fare ciò, seleziona la scena dopo la quale desideri la nuova scena e seleziona Aggiungi scena opzione. Se vuoi aggiungere una nuova scena che non ha molte modifiche da una scena particolare, la cosa più semplice e intelligente da fare è duplicare una scena. Seleziona la Scena duplicata opzione e apporta subito le modifiche nella scena appena aggiunta. Per eliminare una scena particolare, selezionala da Scene sezione e seleziona Elimina scena opzione.
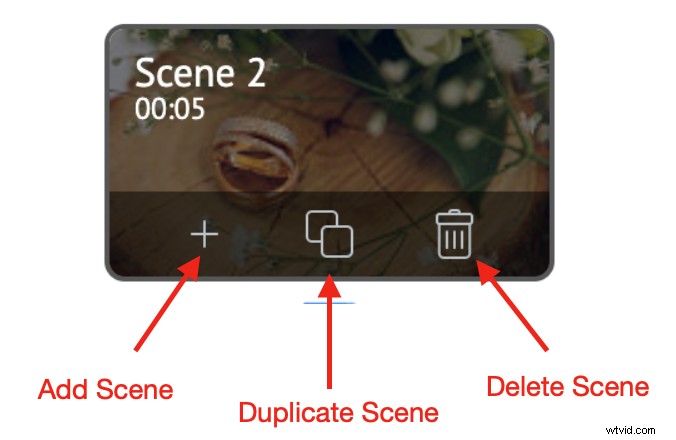
Puoi anche aggiungere qualsiasi risorsa dalla Libreria a qualsiasi scena e migliora il tuo video. Fare riferimento allo screenshot qui sotto per sapere dove è possibile trovare ogni tipo di risorsa.
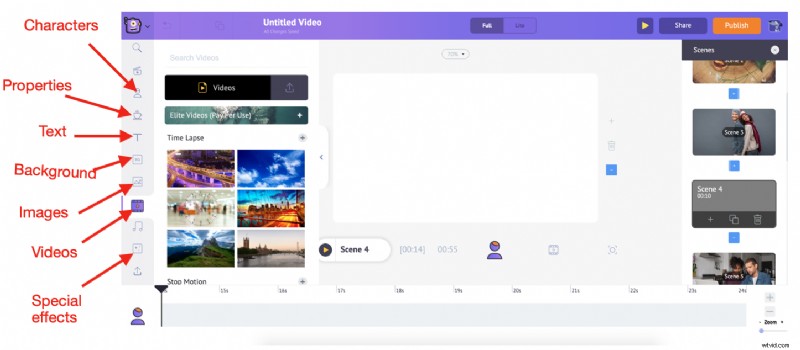
Man mano che aggiungi un elemento alla scena, noterai che viene aggiunto alla sequenza temporale sottostante. Ad esempio, quando aggiungi una foto che hai caricato, ecco come viene aggiunta all'Area di lavoro e la linea temporale .
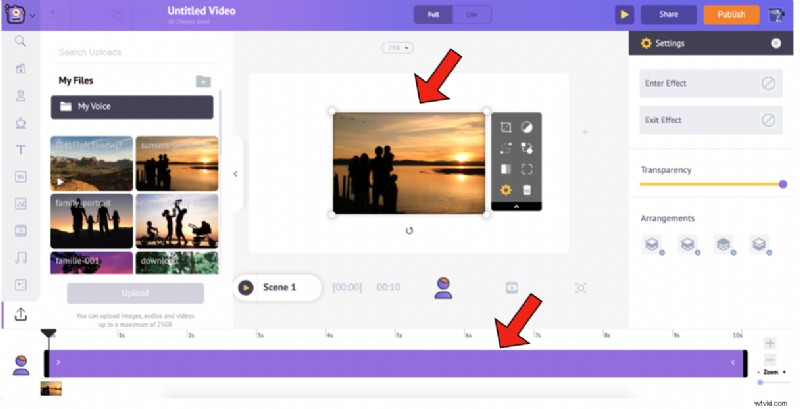
Per regolare la durata della visibilità della risorsa su una scena particolare, trascina le barre nere alle estremità della scena nella timeline o facendo clic sulle opzioni + e – in basso a destra.
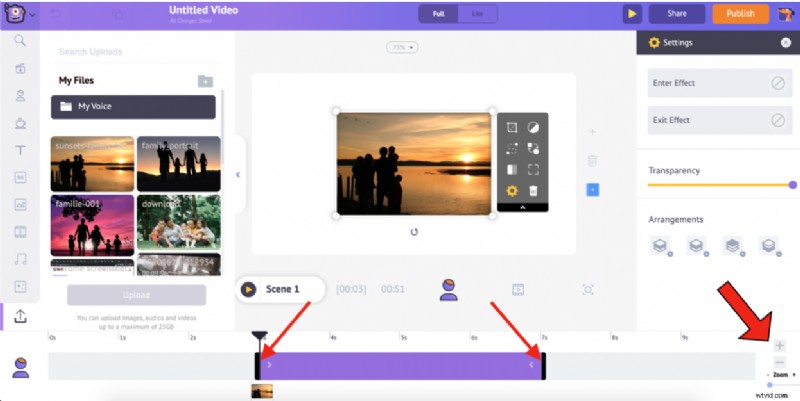
Una volta terminata la modifica del testo e la sostituzione degli asset nel modo desiderato, si passerà al passaggio successivo; uno dei passaggi più critici per la creazione di un video interessante...
Aggiunta di musica a un video:
La musica è uno degli elementi essenziali di un video. La sua assenza può rendere un video privo di sapore e farlo sembrare...
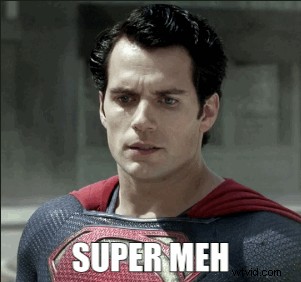
Per aggiungere la giusta quantità di grinta al tuo video, devi scegliere una melodia adatta che si abbini all'essenza generale del tuo video. Ed è qui, amici miei, che Animaker viene in soccorso...
Oltre a fornire diversi elementi come proprietà, effetti speciali, immagini, ecc., la Libreria di Animaker offre anche una vasta collezione di brani musicali ed effetti sonori pronti per l'uso e privi di royalty.
Inoltre, proprio come avevi aggiunto le tue foto, puoi aggiungere brani che hai composto o brani da Internet, a condizione che siano esenti da royalty come le nostre tracce (non vorresti essere citato in giudizio o rimuovere il tuo video per l'utilizzo di altri ' brani senza permesso, giusto?)
Avresti notato che il modello pre-costruito che avevamo selezionato viene fornito con musica di sottofondo. Se vuoi cambiarlo, la ricca libreria di Animaker ti offre tutta una serie di opzioni.
Innanzitutto, seleziona la sequenza temporale del video.
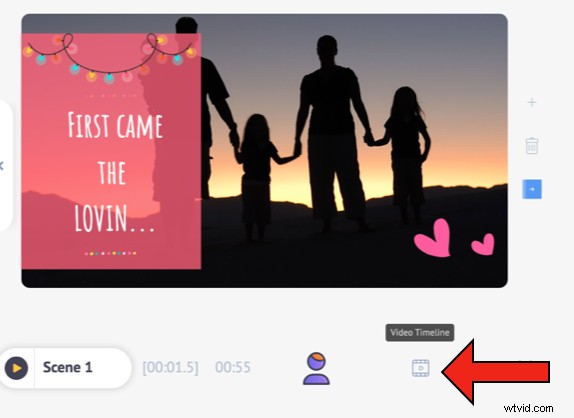
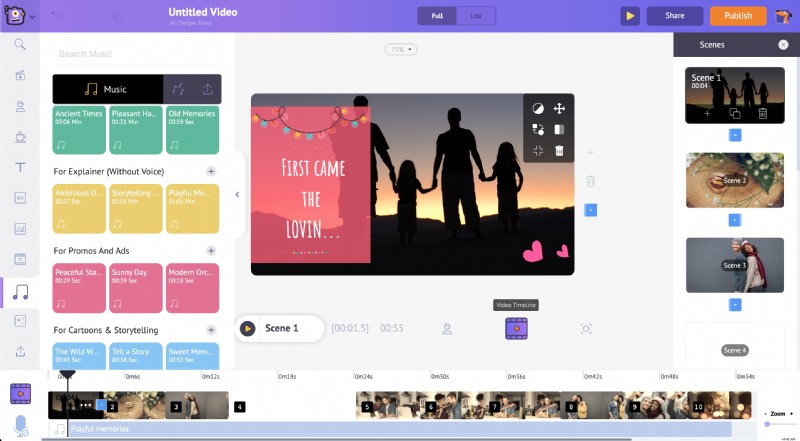
Per modificare la musica di sottofondo esistente in questo modello, fai clic sulla traccia musicale nella timeline. Noterai che apparirà un pop-up con alcune opzioni. Rimuovere la traccia selezionando Elimina opzione.

Per scegliere un nuovo brano musicale/effetto sonoro, seleziona Musica opzione nella libreria. Questo elencherà diversi brani musicali privi di royalty. Allo stesso modo, per aggiungere effetti sonori, seleziona l'opzione accanto a Musica.
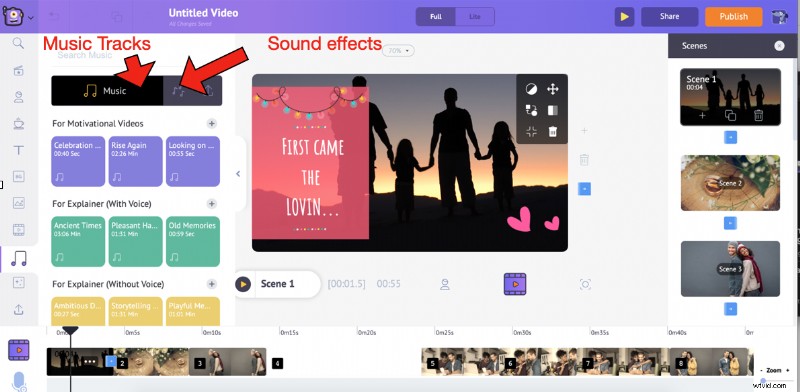
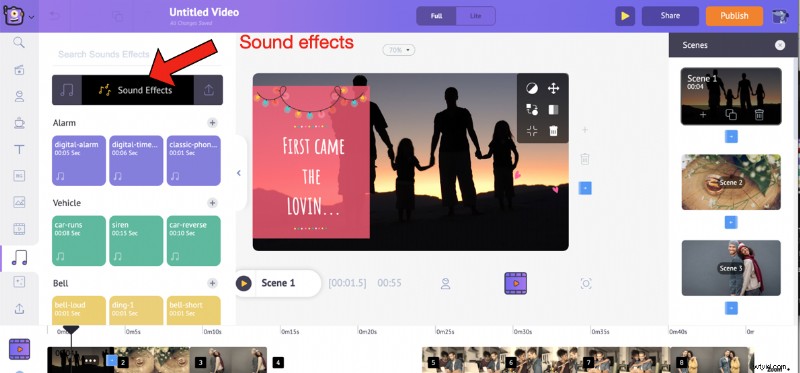
Passa il mouse su qualsiasi traccia per visualizzarne l'anteprima. Aggiungi una traccia al video semplicemente cliccandoci sopra. Dalla timeline, puoi visualizzare in anteprima la traccia, regolarne il volume, duplicarla ed eliminarla. Puoi anche spostare i bordi neri della traccia per estenderla o contrarla e far corrispondere la lunghezza della traccia alla durata del tuo video.
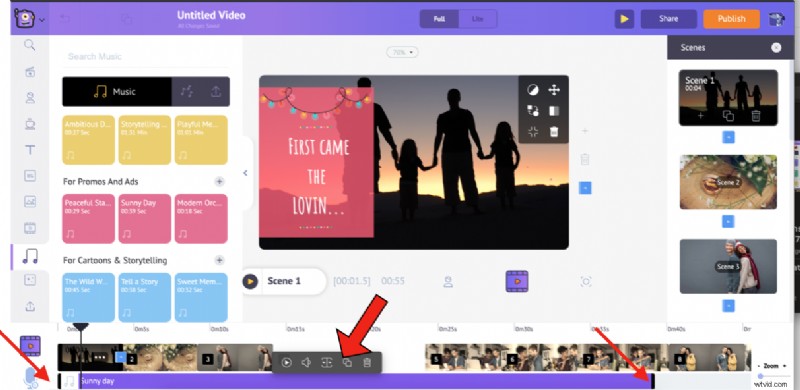
E se ciò non bastasse, puoi caricare la tua musica nello stesso modo in cui hai caricato le tue foto e aggiungerla al video.
Dopo aver aggiunto tutti gli elementi, visualizza in anteprima il video per assicurarti che siano stati aggiunti nel modo desiderato. Dopotutto, hai bisogno che il video sia perfetto, giusto?
Seleziona Anteprima scena opzione per visualizzare in anteprima una scena particolare e utilizzare l'Anteprima video opzione per visualizzare in anteprima l'intero video.
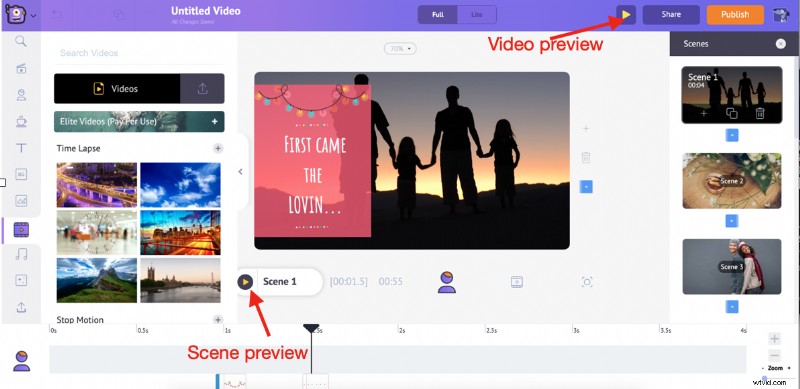
Al termine, fai clic su Pubblica -> Scarica video . Puoi rinominarlo, selezionare la qualità video preferita, quindi fare clic su Scarica .
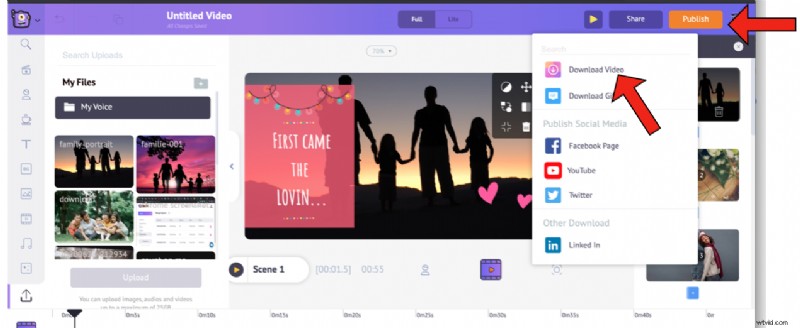
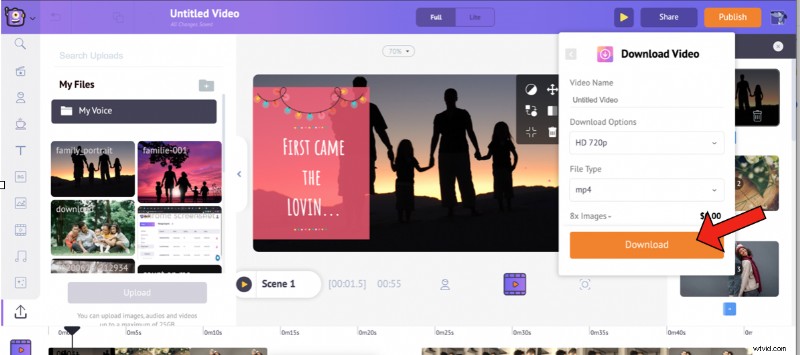
Il tuo video è pronto! Una volta terminato il rendering, puoi scaricarlo. Inoltre, riceverai anche il link del video via e-mail. Tieniti forte, perché è...

Mostra ai tuoi cari il fantastico video che hai creato e guardali partire...
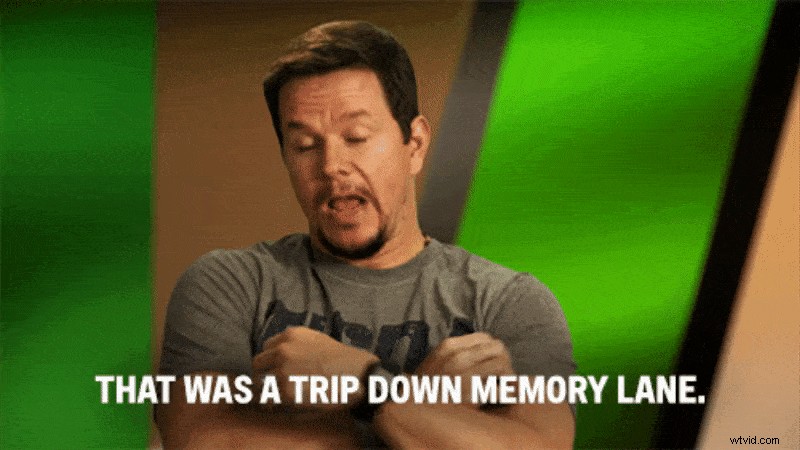
2. Crea un video dell'anniversario da zero:
Se non vuoi utilizzare un modello e iniziare da zero, beh, abbiamo opzioni anche per quello! Ecco i passaggi:
1. Dopo aver effettuato l'accesso al tuo account, fai clic su Crea -> Crea un video sulla dashboard.
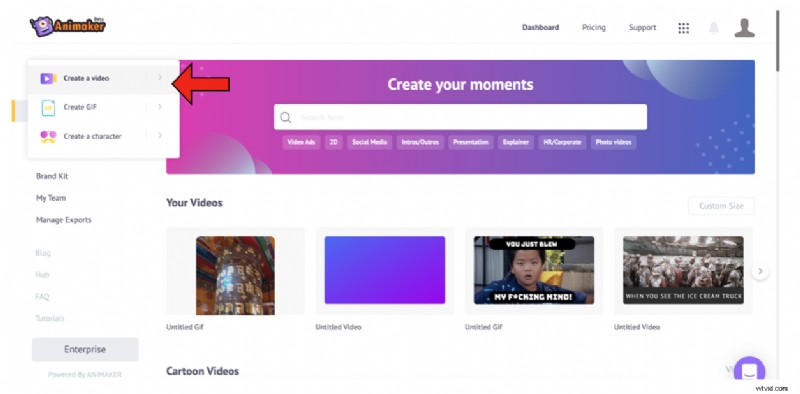
2. Questo ti porterà ai Momenti pagina. Questa pagina elenca tre opzioni vuote in alto insieme agli altri modelli predefiniti. Seleziona uno dei tre modelli vuoti (verticale, quadrato e orizzontale), a seconda della dimensione che desideri.
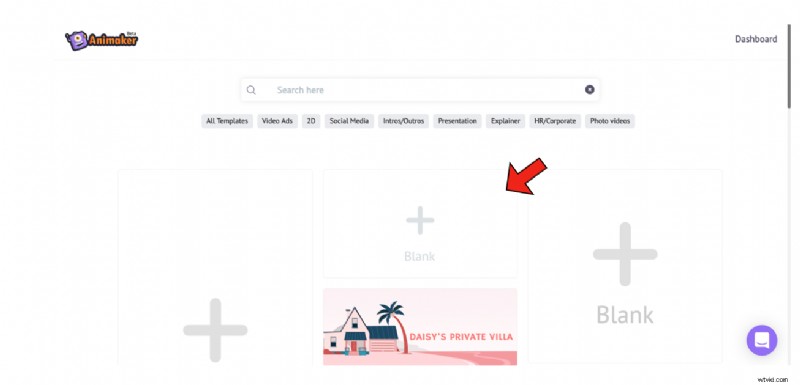
3. Selezionando un modello vuoto verrà avviato un nuovo progetto come mostrato di seguito.
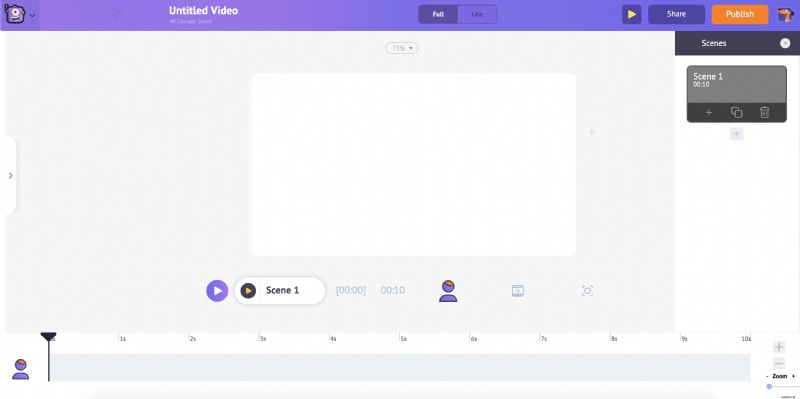
4. Dopo che il progetto è stato avviato, inizia caricando le immagini seguendo i passaggi menzionati in precedenza.
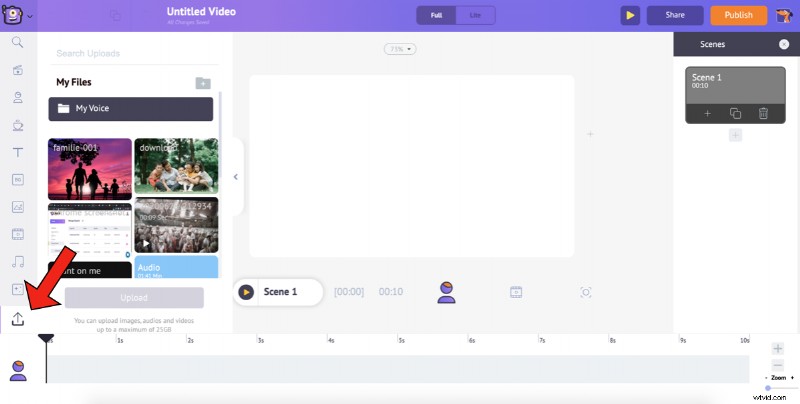
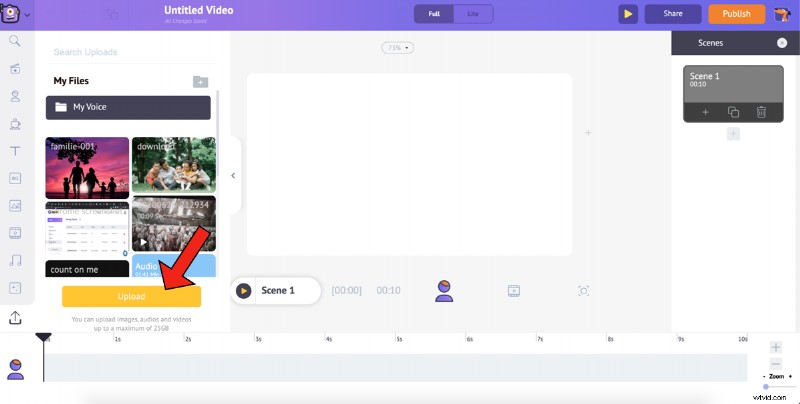
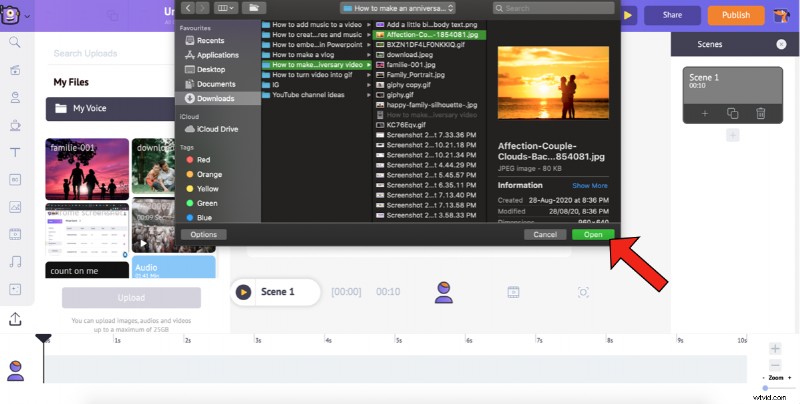
5. Una volta caricate le immagini, il nostro prossimo passo sarà aggiungere un buon sfondo al video. Usando Animaker, puoi aggiungere quattro diversi tipi di sfondi al tuo video. Guarda questo video per saperne di più.
6. Per questo video, preferirei utilizzare un'immagine di sfondo. Poiché si tratta di un video dell'anniversario, cercherò la parola chiave "amore" nella barra di ricerca e ne sceglierò uno dall'elenco filtrato. Per aggiungere uno sfondo che ti piace all'area di lavoro, fai semplicemente clic su di esso.
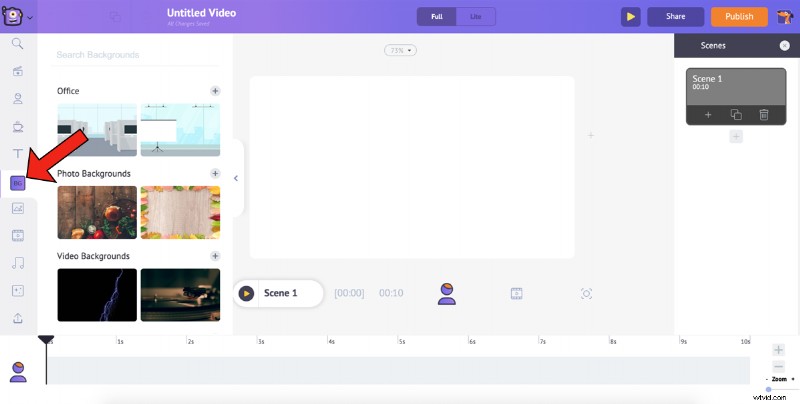
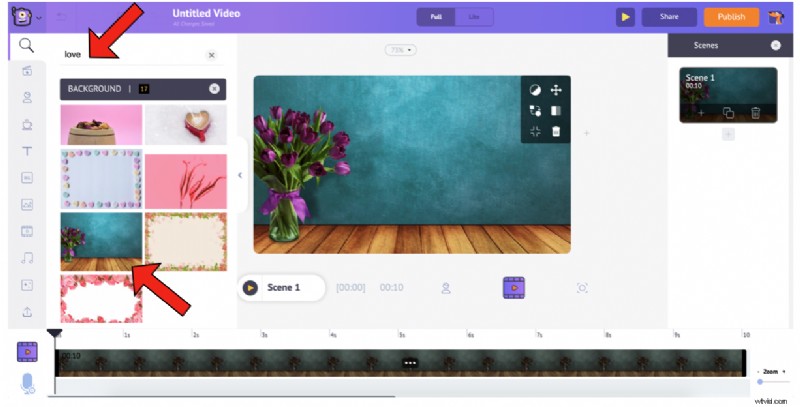
7. Ora che il nostro sfondo è selezionato, il passaggio successivo sarà aggiungere le foto caricate all'area di lavoro. Vai a Caricamenti sezione nella libreria e seleziona la foto che desideri aggiungere all'area di lavoro.
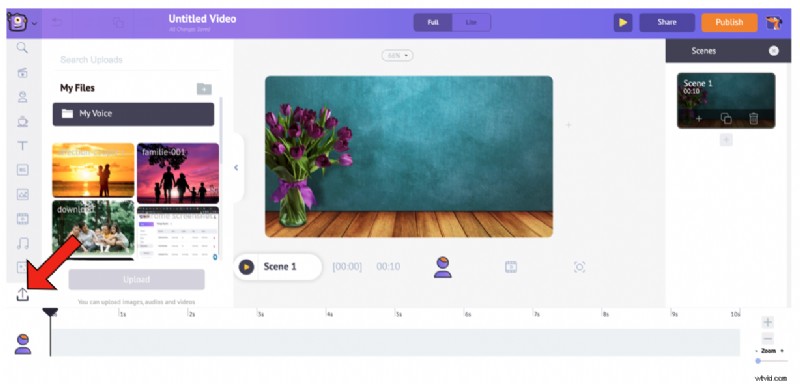
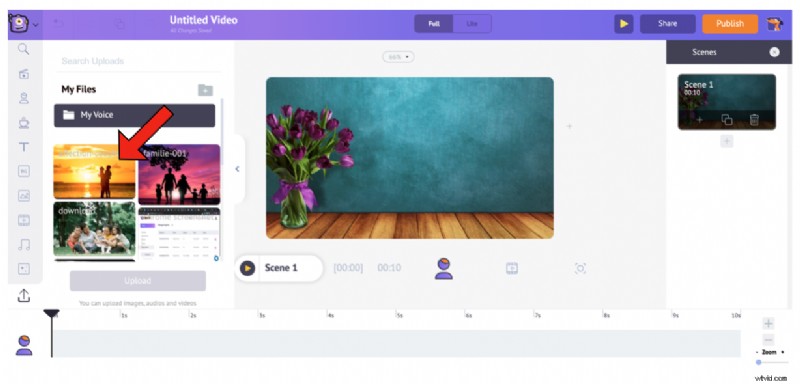
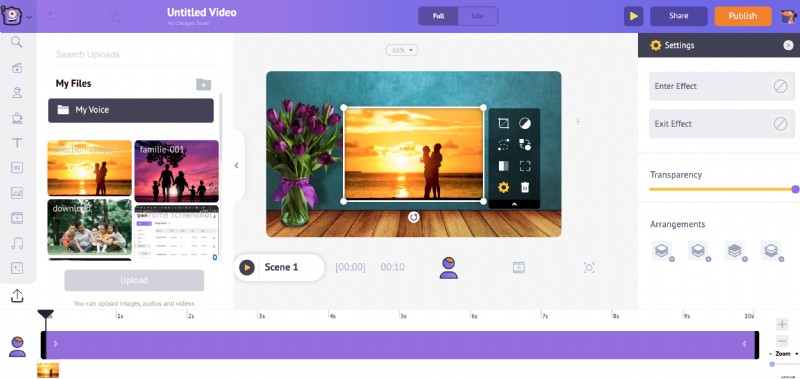
Ridimensiona l'immagine trascinandone gli angoli e posizionala correttamente.
8. Ecco un trucco sottile per te. Anche se l'aggiunta dell'immagine andrebbe bene, l'aggiunta di una cornice all'immagine può enfatizzarla. Ti chiedi come? Guarda giù.
- Fai clic su Proprietà nella biblioteca.
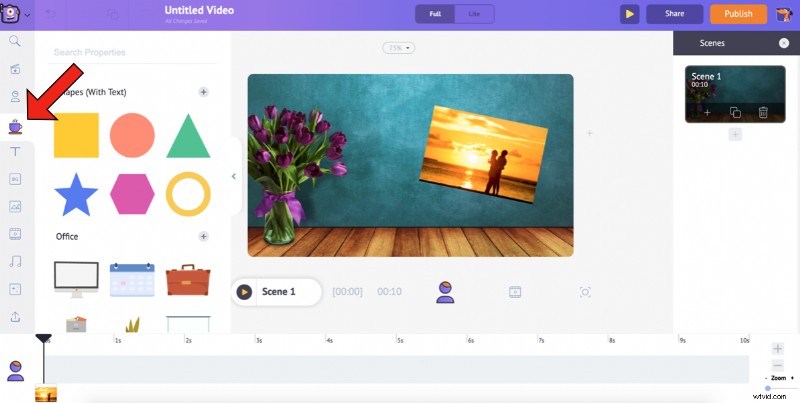
- Dato che l'immagine è in formato orizzontale, possiamo scegliere il rettangolo forma. Per scegliere la forma del rettangolo, fai clic sul simbolo più accanto a Forme (con testo) in Proprietà.
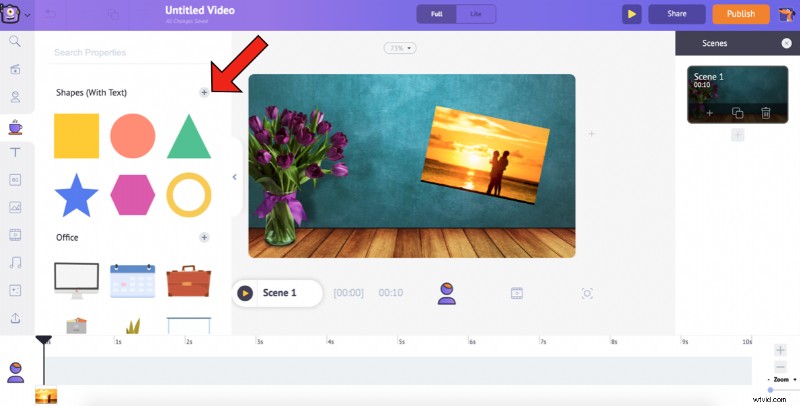
- Questo espanderà le Forme sezione. Seleziona il rettangolo per aggiungerlo allo spazio di lavoro.
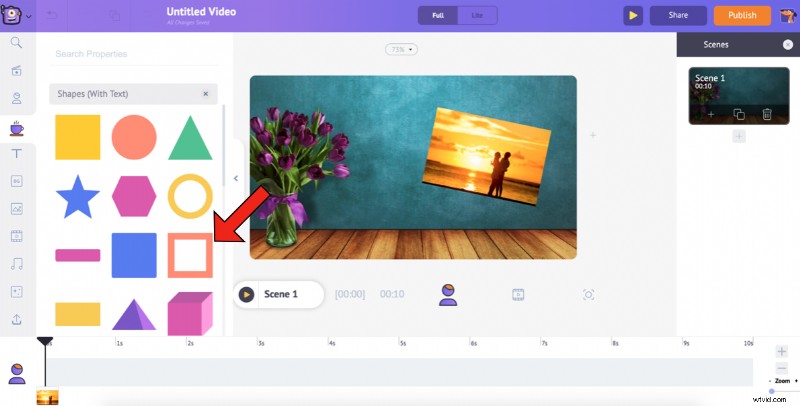
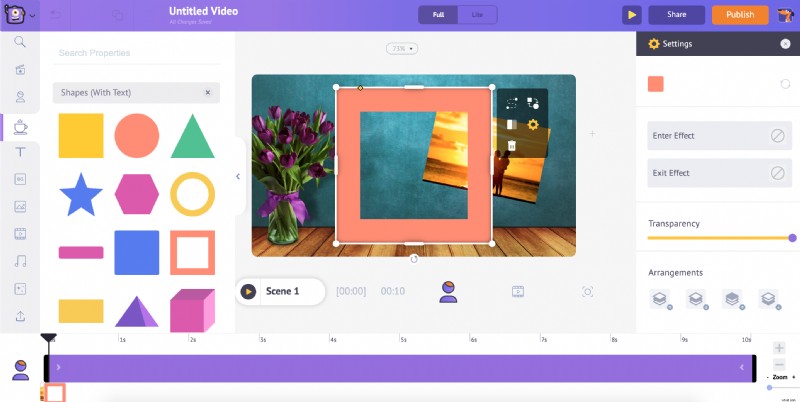
- Oltre a utilizzare gli angoli della forma per ridimensionarla, puoi anche cambiarne la larghezza usando l'icona a rombo nella forma. Questo ti aiuterà a ridimensionare la cornice in questo modo...
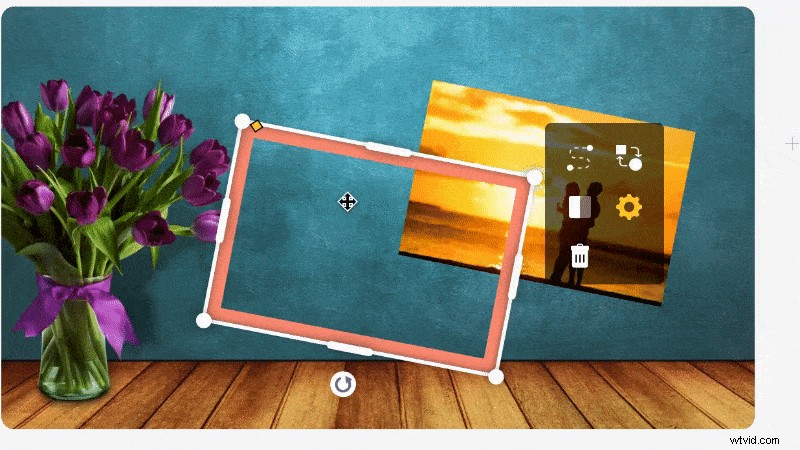
- Una volta che la cornice si adatta perfettamente all'immagine, puoi cambiare il colore della forma e dargli effetti di entrata/uscita dalle impostazioni.
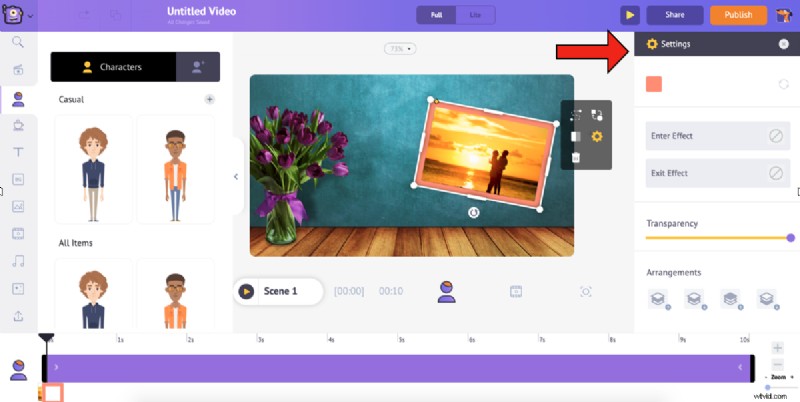
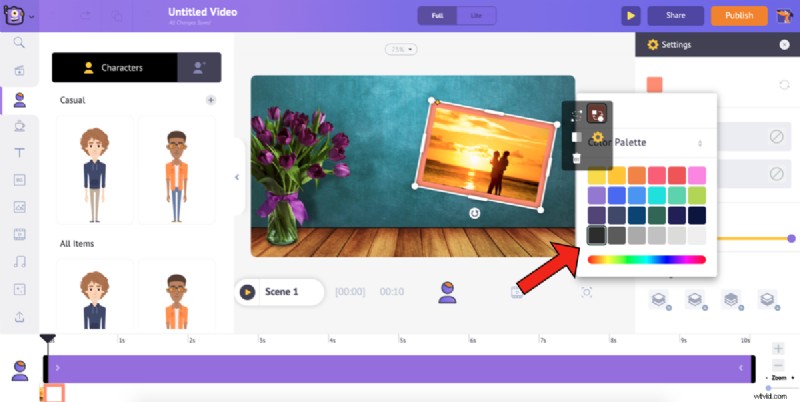
- Ora che la cornice è impostata, fai clic con il pulsante destro del mouse su di essa e seleziona Sposta indietro. Questo ti aiuterà a eseguire il passaggio successivo senza problemi.
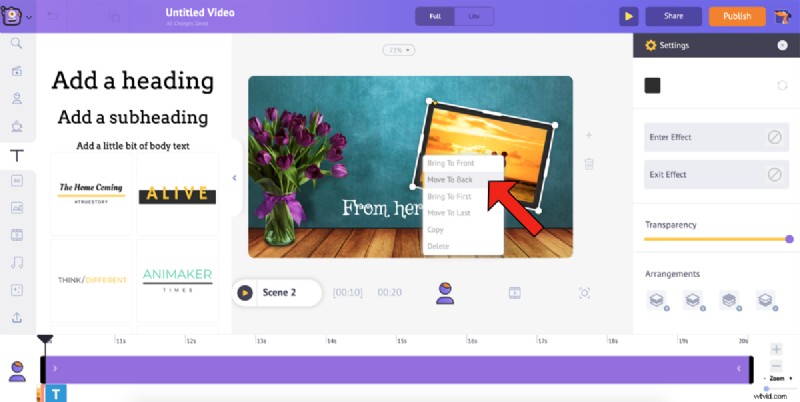
9. Ora puoi aggiungere del testo alla tela del video selezionando il Testo opzione dalla libreria. Seleziona un'intestazione/sottotitolo/corpo del testo o scegli uno stile dal vasto elenco di Testo-precostruiti .
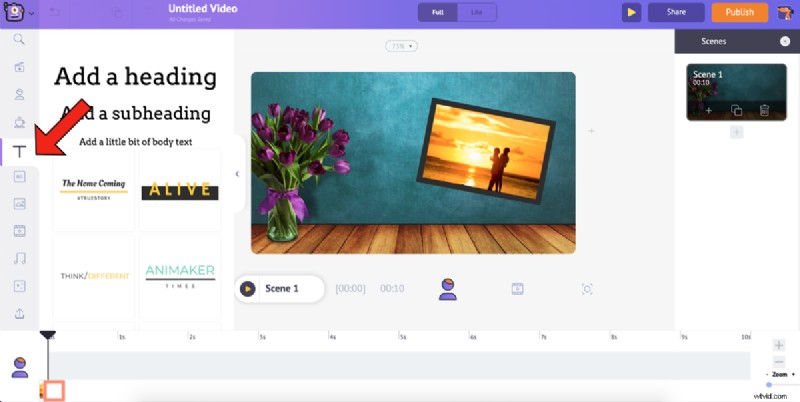
Per questo video, seleziono il corpo del testo e inserisco il testo da aggiungere al video.

Analogamente alle altre risorse, puoi formattare il testo nel modo desiderato e anche dargli effetti di entrata/uscita dalle Impostazioni testo finestra.
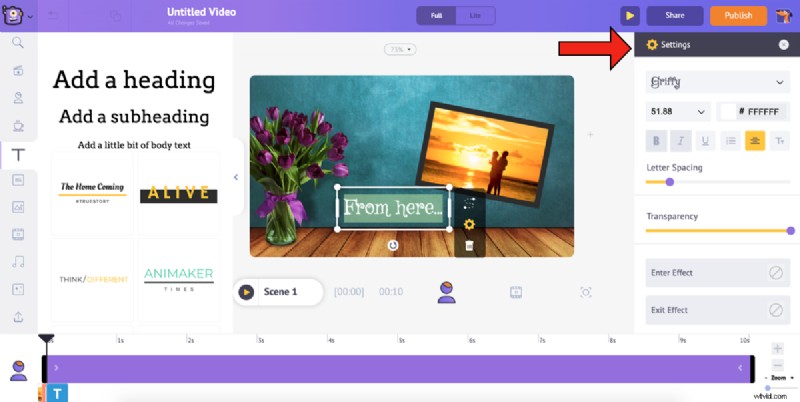
10. Passiamo alla scena successiva. Ora che la nostra prima scena è perfettamente impostata, la cosa più semplice e intelligente da fare sarebbe duplicarla e semplicemente cambiare l'immagine e il testo per le altre scene. Questo ti aiuterebbe a completare il tuo video più velocemente. Per duplicare la scena, fai clic su Duplica scena opzione sulla prima scena in Scene scheda.
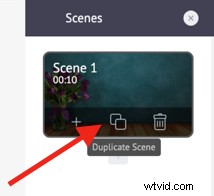
11. Ora, il nostro compito è sostituire l'immagine e il testo, e abbiamo finito con la seconda scena. Per sostituire l'immagine, selezionala e scegli Scambia opzione dal Menu elementi .
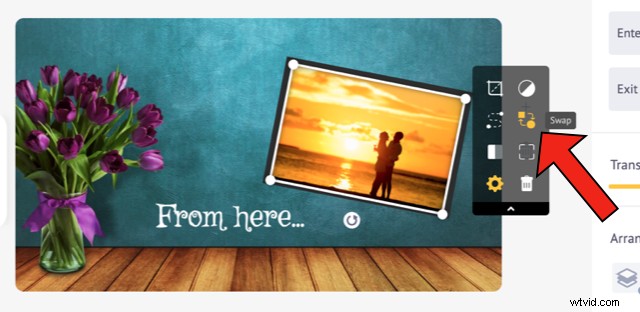
Si apriranno le Immagini sezione della biblioteca. Usando lo Scambia l'opzione ti consente di scambiare l'immagine esistente con un'immagine o un video, sia dalla Libreria o da I miei caricamenti sezione. Poiché utilizzerà la foto che è stata caricata, scegli I miei caricamenti icona nella sezione immagini.

Seleziona l'immagine con cui desideri sostituire l'immagine corrente e fai clic su Applica.
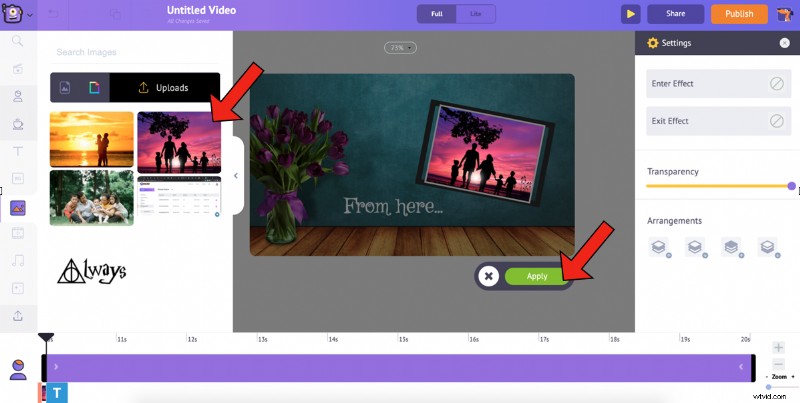
Puoi ridimensionare l'immagine trascinandone gli angoli e inserendola nella cornice.
12. Quindi, modifica il testo di conseguenza.
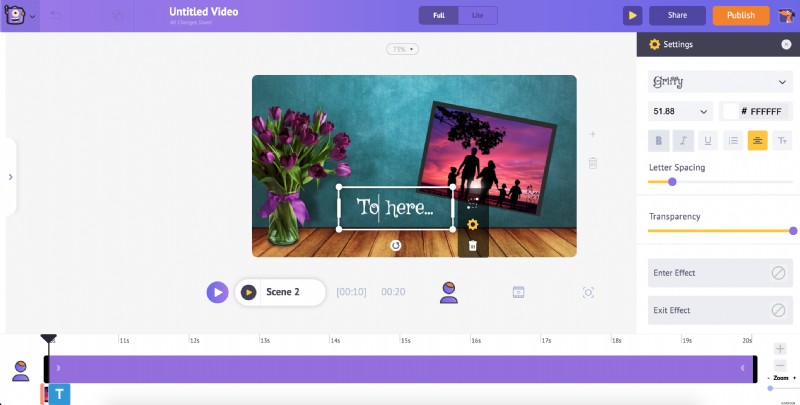
Allo stesso modo, puoi duplicare la prima scena e cambiare l'immagine e il testo nelle scene successive.
13. Il passaggio finale consiste nell'aggiungere musica al tuo video. Per scegliere un nuovo brano musicale/effetto sonoro, seleziona Musica opzione nella libreria. Questo elencherà diversi brani musicali privi di royalty. Allo stesso modo, per aggiungere effetti sonori, seleziona l'opzione accanto a Musica.
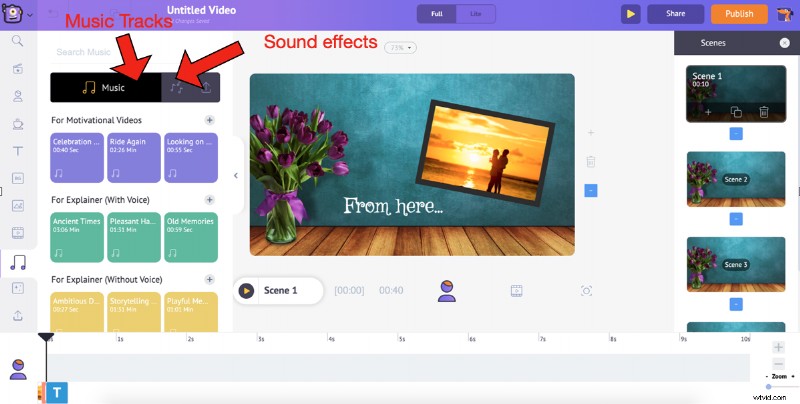
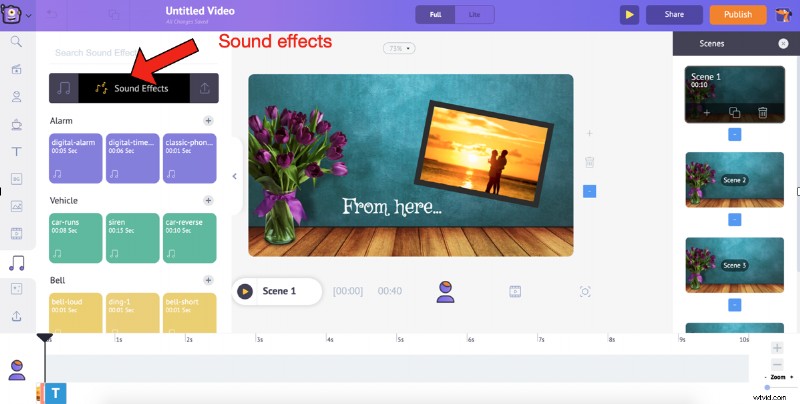
14. Passa il mouse su qualsiasi traccia/effetto per visualizzarne l'anteprima. Aggiungi una traccia al video semplicemente cliccandoci sopra. Dalla timeline, puoi visualizzare in anteprima la traccia, regolarne il volume, duplicarla ed eliminarla. Puoi anche estendere i segni neri alle estremità del binario per estenderlo o contrarlo.
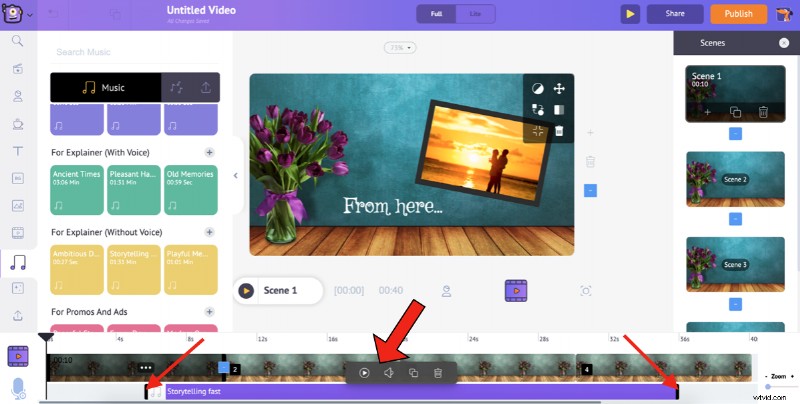
E se ancora non bastasse, puoi caricare la tua musica nello stesso modo in cui hai caricato le tue foto e aggiungerla al video.
Dopo aver aggiunto tutti gli elementi, visualizza in anteprima il video per assicurarti che siano stati aggiunti correttamente.
Seleziona Anteprima scena opzione per visualizzare in anteprima una scena particolare e utilizzare l'Anteprima video opzione per visualizzare in anteprima l'intero video.
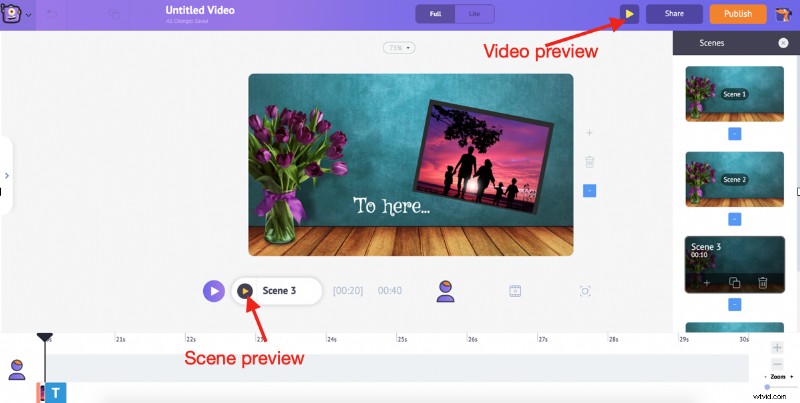
Al termine, fai clic su Pubblica -> Scarica video . Puoi rinominarlo, selezionare la qualità video preferita, quindi fare clic su Scarica .
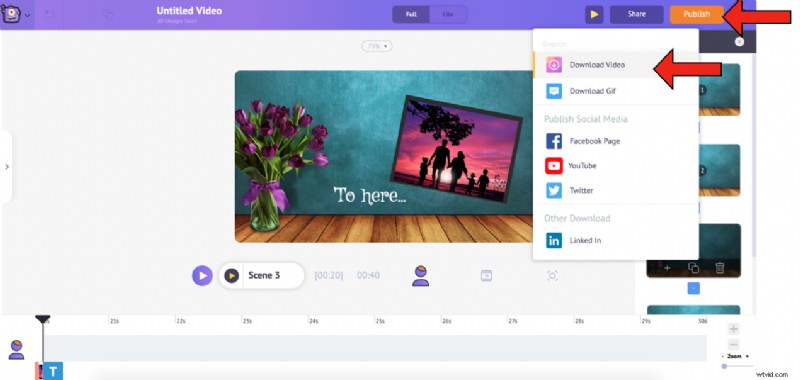
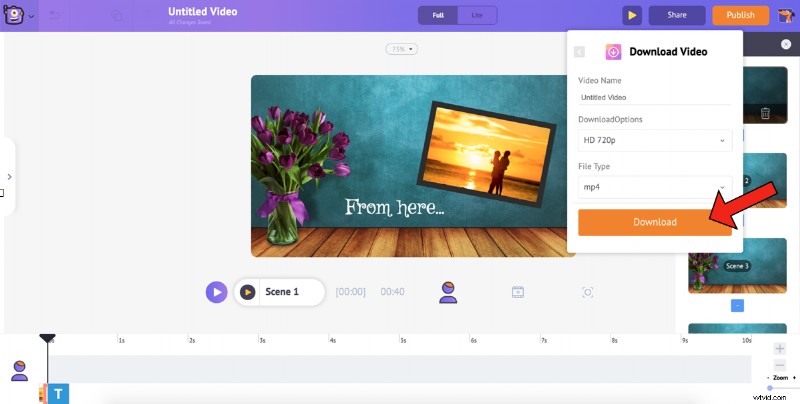
Il tuo video è pronto! Una volta terminato il rendering, puoi scaricarlo. Inoltre, riceverai anche il link del video via mail.
Avresti notato che il processo è estremamente semplice. Allora, cosa stai aspettando? Scatena il tuo io creativo, inonda tutti quegli elementi e crea il miglior video per l'anniversario di sempre!!
Dai un'occhiata a Creatore di video per l'anniversarioIn caso di domande/dubbi, sparali nella sezione commenti. Saremo felici di aiutarti!
