Come creare l'effetto spettro audio reattivo in After Effects:
- 1. Crea un solido
- 2. Applica una maschera al solido e impostarlo su "nessuno '
- 3. applica lo 'Spettro audio ' effetto al solido
- 4. Imposta "Livello audio ‘ al file audio desiderato nella tua comp.
- 5. Imposta "Percorso ' alla maschera che hai appena creato
- 6. Regola impostazioni come "Fricorrenza ' e 'Altezza massima 'a tuo piacimento
Per creare questo effetto spettro audio è necessario prima un file audio. Quindi vai avanti e importalo in After Effects e rilascialo nella tua composizione.
Crea un solido e una maschera per mantenere l'effetto
Successivamente, creeremo un solido. Questo è il "contenitore" in cui verrà applicato l'effetto effettivo. Una volta creato un nuovo nome solido, è "spettro '. Ora applica una maschera a questo solido, che determinerà la forma dell'animazione dello spettro audio.
Con lo strumento ellisse selezionato inizia a trascinare dal centro dell'area di lavoro (con il solido selezionato) e tieni premuto il tasto CTRL/CMD + MAIUSC . Ciò trascinerà una maschera dal centro della tela. Modifica il tipo di maschera da "Aggiungi ' a 'Nessuno ' perché abbiamo solo bisogno del percorso della maschera e non abbiamo bisogno di vedere il colore del solido reale. Ricorda che il solido fondamentalmente manterrà solo l'effetto dello spettro audio.
Le risorse pronte ora applicano l'effetto "Spettro audio"
Ora, con tutto a posto, siamo pronti per aggiungere l'effetto reale. Quindi, negli "Effetti e preimpostazioni ‘ ricerca pannello per ‘Spettro audio ' effetto e applicarlo al solido.
Qui in "Controlli effetti ' sotto 'Livello audio ' seleziona il file audio che hai appena aggiunto alla composizione inizialmente. Quando esegui un'anteprima RAM ora dovresti già vedere delle piccole linee animate nel mezzo della tela. Tuttavia, per impostazione predefinita, le linee sono disposte orizzontalmente. Lo cambieremo ora con la maschera che abbiamo appena creato.
Suggerimento per professionisti: se vuoi visualizzare in anteprima l'audio nella tua composizione ma non effettivamente eseguire il rendering della tela (solo per monitorare l'audio) premi il tasto "virgola" (,) sul tastierino numerico. Ciò riprodurrà l'audio senza effettivamente eseguire il rendering delle immagini.
Quindi ora vai a "Controlli effetti ' per l'effetto spettro audio ancora una volta e in 'Percorso ' seleziona la maschera che abbiamo appena creato. Dovrebbe essere chiamato "Maschera 1" a meno che tu non abbia cambiato il nome. Dovresti vedere subito un cambiamento significativo, le linee animate ora seguono una forma circolare, esattamente come la maschera.
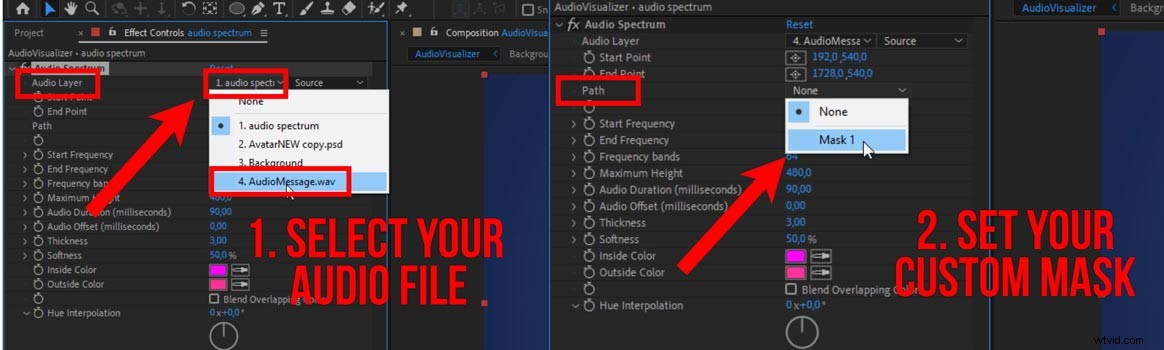
Modifica le impostazioni per l'aspetto finale desiderato
Da qui è solo questione di modificare le impostazioni a proprio piacimento per creare l'effetto desiderato. Nel tutorial sopra, sto aumentando il numero di "Bande di frequenza ' a 128 quindi abbiamo più linee animate. Quindi aumentando lo "Spessore ' a circa 8. Lasceremo i colori come sono per ora.
Diminuendo la "Frequenza finale ' a circa 500 ti darà un aspetto più arrotondato. 'Altezza massima ' come suggerisce il nome controllerà l'altezza delle linee animate.
Aggiungendo alcune modifiche in più, ad esempio aggiungendo un "Bagliore ', puoi anche amplificare l'effetto delle linee animate e dargli un tocco finale.
Ottimo modo per riutilizzare i tuoi contenuti audio per i video
Come puoi vedere, è abbastanza facile creare questo effetto popolare. È un modo molto semplice per utilizzare file audio e riutilizzarli per la piattaforma video desiderata . Oppure visualizza semplicemente il tuo podcast per caricarlo su Youtube o altre piattaforme video.
In alcuni dei miei tutorial ho solo un file audio (nessun video) e quando questi vengono riprodotti in muto, lo spettatore potrebbe inizialmente non capire che c'è una voce fuori campo. Quindi questo indicherà che c'è una voce fuori campo quando viene riprodotta in mute.
Quindi ci sono un paio di scenari in cui questo effetto torna utile.
