Il filmato che hai registrato spesso non può essere mostrato o inviato a nessuno fino al completamento del processo di editing video. Tuttavia, durante questo periodo potresti trovarti ad aver bisogno di materiale visivo da inviare alla stampa o pubblicare sui social media per promuovere il progetto a cui stai lavorando.
Scattare un'istantanea di un video è probabilmente il modo più semplice e veloce per risolvere questo problema perché non ci vorranno molto più di pochi clic del mouse per creare un file JPEG da un video clip. Quindi, in questo articolo, ti mostreremo come scattare istantanee di video con Filmora e l'app Foto di Windows 10. Quindi, iniziamo.
Come acquisire un'istantanea da un clip video in Filmora?
Scattare un'istantanea in Filmora richiede solo un clic del mouse e puoi scattare tutte le istantanee che desideri con questo software di editing video. Importa semplicemente un clip video nell'editor video utilizzando il menu a discesa Importa, quindi aggiungi quel clip alla timeline.
Non appena inserisci un video clip sulla timeline, sarai in grado di vederne il contenuto nella finestra di anteprima di Filmora. Nel caso in cui la tua sequenza temporale sia ingrandita, puoi utilizzare il pulsante di ingrandimento per ottenere una migliore panoramica del clip video da cui desideri scattare un'istantanea. Posiziona la testina di riproduzione sul fotogramma che desideri trasformare in un'immagine fissa, quindi fai clic sul pulsante Istantanea che si trova nell'angolo in basso a destra della finestra di anteprima. Facoltativamente, puoi usare la scorciatoia da tastiera Ctrl + Alt + S per scattare un'istantanea in Filmora.
L'istantanea che hai creato verrà automaticamente aggiunta alla scheda Media dell'editor video. Fare clic con il pulsante destro del mouse sull'istantanea aggiunta alla scheda Media e selezionare l'opzione Rivela in Explorer se si desidera accedere al file dalla posizione in cui è stato salvato.
Sebbene tu possa modificare le istantanee che scatti con Filmora, questo software di editing video non consente ai suoi utenti di esportare file di immagine. Inoltre, tutte le immagini fisse che crei in Filmora verranno salvate in formato file PNG, quindi devi assicurarti che siano compatibili con la piattaforma di social media su cui desideri caricarle.
Come acquisire un'istantanea da un clip video utilizzando l'app Foto di Windows 10
Se non hai accesso a un prodotto software di editing video come Filmora, puoi comunque scattare istantanee dai video senza sforzo con l'app Foto. Vai alla cartella sul tuo computer in cui è archiviato il file da cui desideri scattare un'istantanea, fai clic con il pulsante destro del mouse su di esso, quindi seleziona l'app Foto dal sottomenu Apri con.
Una volta avviata la riproduzione del video, fai clic sul menu a discesa Modifica e crea e fai clic sull'opzione Salva foto. Il video verrà caricato in una nuova finestra che contiene una barra di avanzamento e due frecce che consentono di scorrere il file fotogramma per fotogramma.
Fai clic sul pulsante Salva una foto, dopo aver trovato una cornice che desideri trasformare in un'istantanea, quindi specifica la posizione sul disco rigido del tuo computer in cui verrà salvata l'immagine che hai creato. L'app non limita il numero di istantanee che puoi scattare da un video, il che ti offre versatilità durante il processo di selezione. Tutte le istantanee scattate con l'app Foto di Windows 10 verranno salvate in formato file JPEG e non è possibile modificare il formato file delle istantanee scattate con l'app Foto su Windows 10.
Aspetti da considerare prima di scattare un'istantanea da un video
Trasformare il fotogramma di un video in un'immagine fissa è un processo semplice che può essere completato in pochi clic. Tuttavia, ci sono ancora alcuni fattori che devi considerare quando scegli il software che utilizzerai per scattare istantanee dai video. Ecco cosa devi sapere.
Formato immagine
Esistono centinaia di diversi formati di immagine, ma JPEG e PNG sono i più comuni. Ecco perché quasi tutti i prodotti software di editing video e i lettori multimediali salvano le istantanee in questi due formati di file immagine. L'app Filmora e Photos non consente ai propri utenti di modificare il formato in cui vengono salvate le istantanee che creano. Tuttavia, quasi tutti i social media supportano uno di questi formati di file immagine.
Dimensioni immagine
La dimensione dell'istantanea creata dipende dalla qualità del materiale di origine e dal formato in cui viene salvata l'immagine. Ecco perché le istantanee salvate in formato file PNG saranno più grandi di quelle salvate come JPEG.
Qualità dell'immagine
La risoluzione in cui viene registrato un video clip determina la qualità delle immagini fisse create da quel video. Di conseguenza, le istantanee scattate da video 4K o Full HD sono più grandi di quelle scattate da normali file video HD.
Un modo alternativo per acquisire istantanee da un video con VLC
Viviamo in un periodo in cui una delle cose più importanti, tra le altre, è lo screenshot:è facile da fare sui nostri smartphone, utile per salvare alcune informazioni o immagini di cui avremo bisogno in seguito, ecc. quando si tratta di scattare istantanee dai videoclip, anche se non sembra del tutto difficile, potrebbe diventare complicato – a volte non otteniamo nemmeno la giusta dimensione o qualità. Diversi editor video come piattaforme, applicazioni e software hanno gli strumenti che ci aiutano a scattare istantanee senza preoccuparci di questo disagio. Ma non è sempre necessario rivolgersi a quegli strumenti e editor video avanzati:tutto ciò che serve è un lettore multimediale. In questo caso, tratteremo come scattare istantanee da un video con VLC, che ti aiuterà a salvare i tuoi momenti preferiti dal tuo filmato!
Quindi, quando riproduci un video in VLC e viene visualizzata una scena che desideri catturare, devi fare clic su Video nel menu e trovare l'opzione Istantanea.
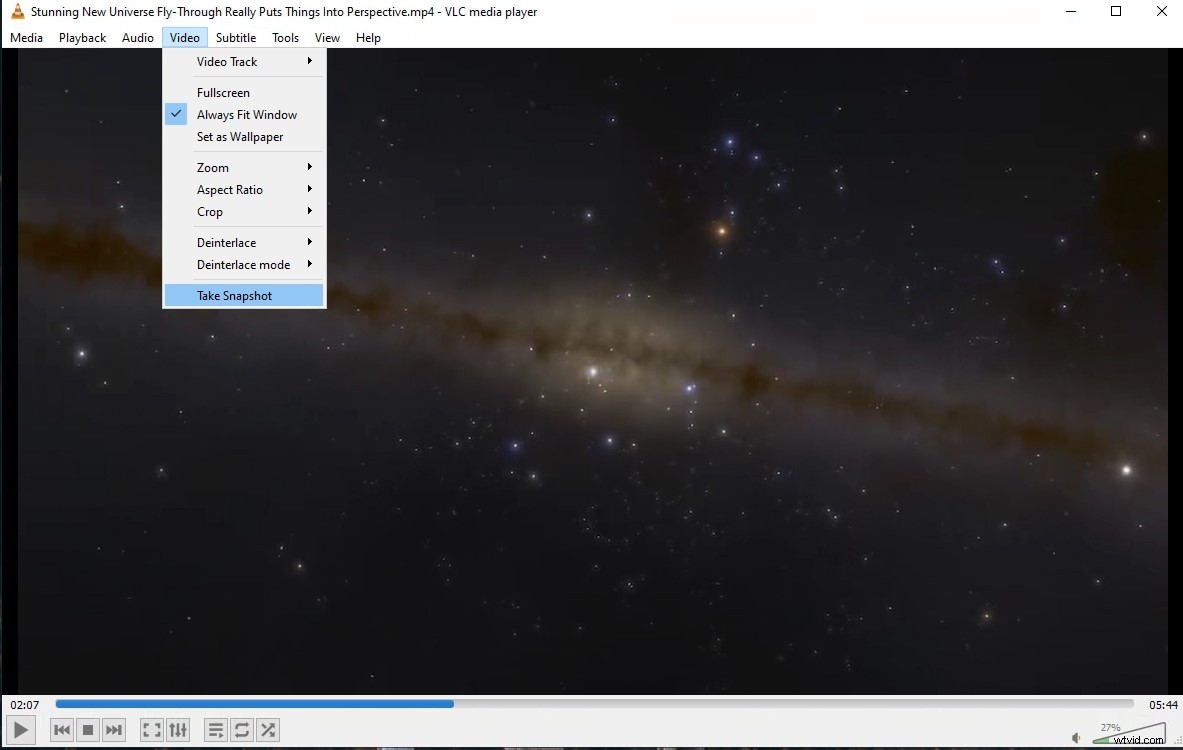
Ti consente di vedere brevemente una piccola miniatura dell'acquisizione nell'angolo in alto a sinistra dello schermo, inoltre mostra anche la posizione in cui è stata salvata la ripresa.
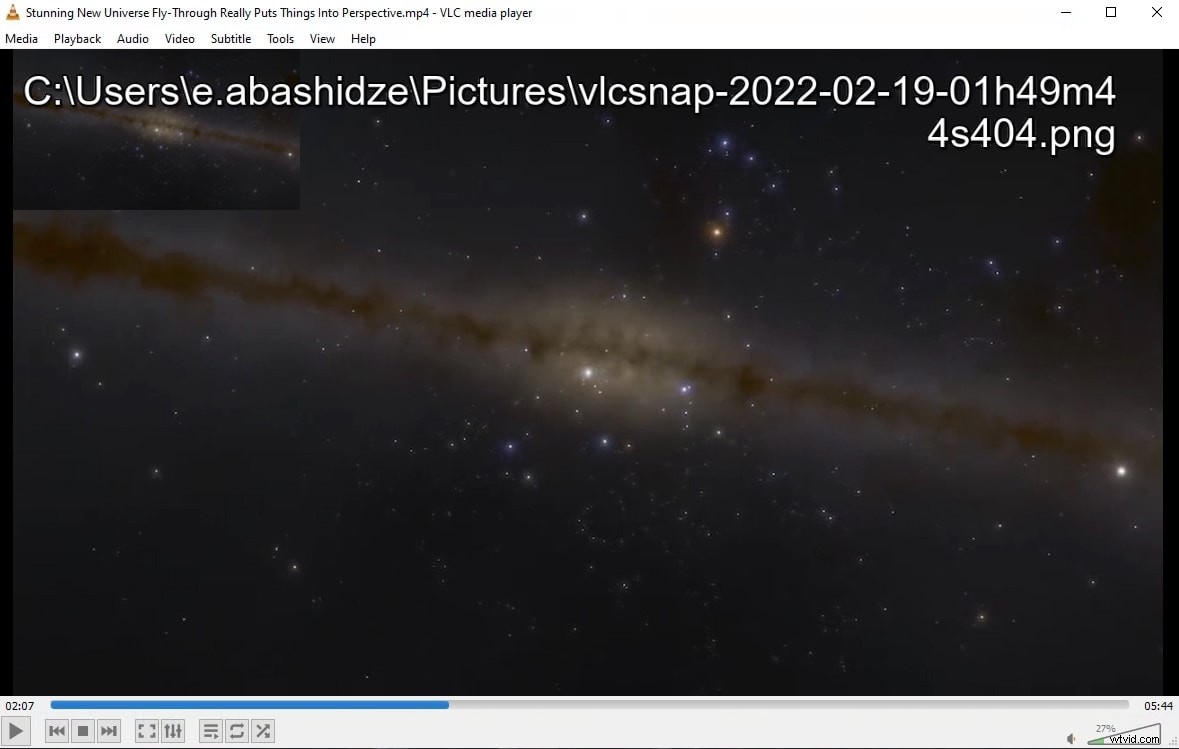
Per avere un accesso un po' più semplice alla creazione di istantanee, puoi fare in modo che venga visualizzata un'icona nei controlli, per i quali trovi Visualizza e poi Controlli avanzati, che crea icone aggiuntive nell'area di controllo della riproduzione, da cui c'è un'icona da prendere un'istantanea.
Conclusione
Scattare istantanee da clip video richiede un minimo di capacità di editing video poiché questa azione può essere completata in pochi semplici passaggi. Ciò ti consente di creare il contenuto che puoi utilizzare per promuovere un progetto su cui stai lavorando o semplicemente divertirti con i tuoi amici creando meme. Scatti spesso istantanee dai video? Lascia un commento e condividi le tue esperienze con noi.
