Se sei un principiante della post-produzione o un appassionato di editing, devi imparare a far muovere gli oggetti in un video. Quando si tratta di spostare gli oggetti, ci sono due modi per farlo:
- Segui un oggetto o una persona nel filmato
In questo caso, un oggetto segue il movimento di un'altra entità che ha il metraggio. Ad esempio, se la clip ha un'auto in movimento, puoi fare in modo che un testo o qualsiasi altro elemento esterno insegua l'auto. In questo modo, ovunque vada il veicolo, l'oggetto esterno lo segue.
- Movimento a mano libera
Con questo metodo, puoi far muovere liberamente qualsiasi oggetto esterno all'interno dello schermo, cioè senza seguire nessun'altra entità. Ad esempio, se una persona sta camminando su un sentiero laterale di una strada, puoi far muovere un elemento di terze parti (ad esempio, un'immagine vettoriale) dall'altra parte della strada, o volare nel cielo, ecc.
Detto questo, le sezioni fornite di seguito coprono entrambi gli approcci e ti insegnano come far muovere gli oggetti in un video utilizzando una delle migliori e più semplici applicazioni di editing video, Wondershare Filmora:
Parte 1:come far muovere gli oggetti con il tuo movimento in Filmora?
Questo metodo spiega come far muovere qualsiasi oggetto esterno (un simbolo di posizione in questo esempio) insieme a un'entità del metraggio. In questo caso, la funzione Motion Tracking svolge un ruolo fondamentale in quanto tiene traccia del movimento dell'elemento target nel video e consente di associare un oggetto esterno ad esso. Puoi apprendere il processo seguendo i passaggi indicati di seguito:
Passaggio 1:importa gli ingredienti e aggiungili alla sequenza temporale
Avvia Wondershare Filmora sul tuo computer Windows o Mac (qui un PC Windows 10), fai clic in un punto qualsiasi all'interno del Media finestra e individuare e importare il video di origine e l'oggetto che si desidera spostare nell'applicazione. Quindi, passa il mouse sull'icona del video clip e fai clic su + icona che appare nell'angolo inferiore destro della miniatura. Nella casella di conferma, fai clic sul pulsante sotto Abbina ai media o Mantieni le impostazioni del progetto sezione per aggiungere il metraggio alla linea temporale.
Dopodiché, trascina l'oggetto esterno dalla finestra Media alla Timeline e posizionalo su una nuova traccia. Ora trascina l'oggetto nella linea temporale e posiziona il suo lato sinistro sul fotogramma da dove vuoi che appaia nel filmato. Trascina la maniglia destra per estendere o ridurre la durata della visibilità nel video. Se necessario, fai clic sull'oggetto nell'Anteprima finestra e utilizza le maniglie di ridimensionamento per ridimensionarla.
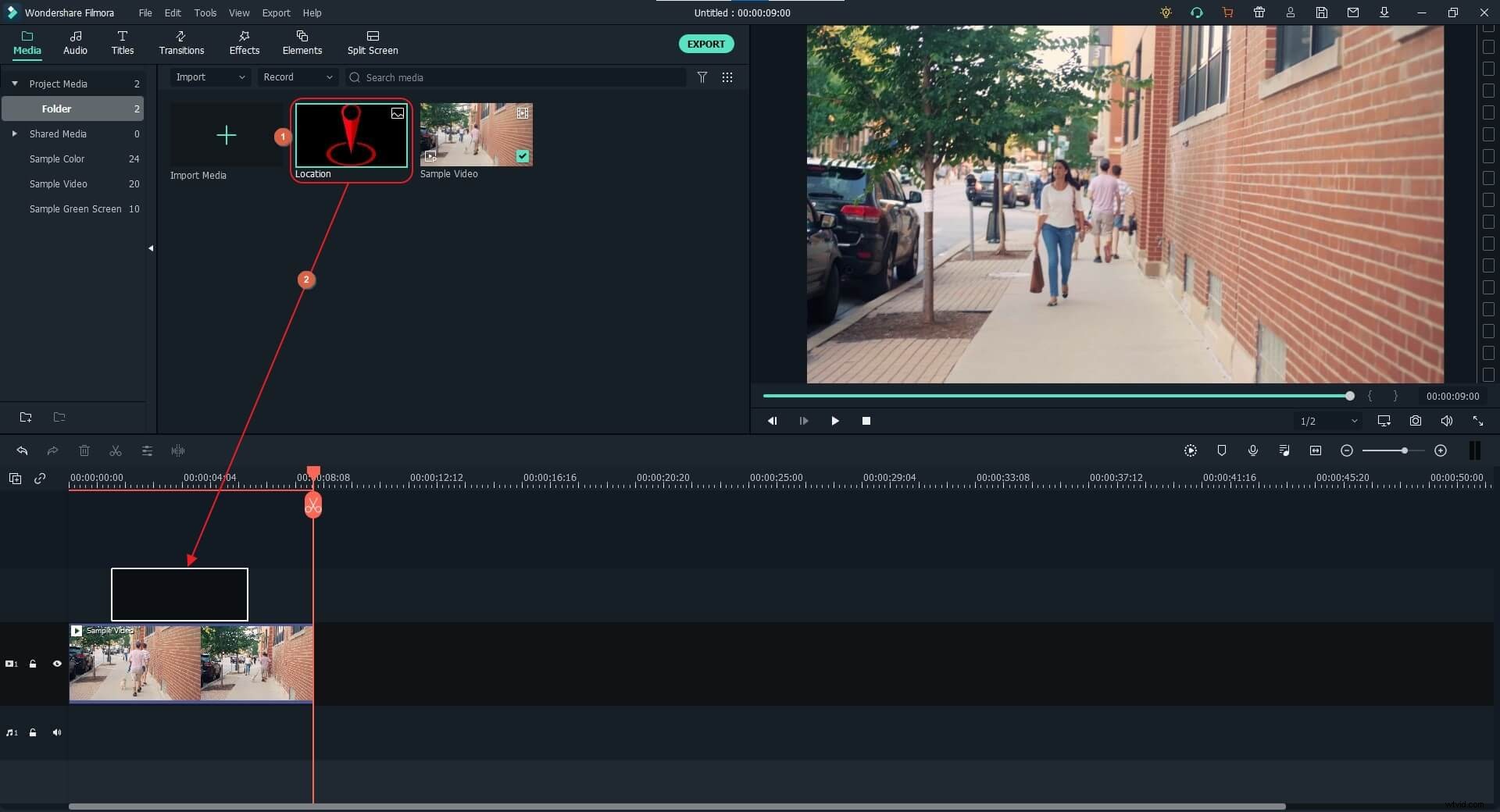
Passaggio 2:avvia il monitoraggio del movimento
Posiziona lo Scrematrice ( Testa di riproduzione ) sul frame che si vuole far seguire all'oggetto di terze parti. Seleziona il livello video e fai clic su Motion Tracking dalla barra degli strumenti di sinistra presente sopra la Timeline. Fai clic sul riquadro di monitoraggio nell'Anteprima finestra, utilizzare le maniglie di ridimensionamento per ridimensionare la cornice in modo da coprire solo l'area/elemento (il cane per questo esempio) che deve essere seguita dall'oggetto, quindi posizionare la cornice proprio sopra l'area/oggetto di destinazione. Fai clic su Inizia il monitoraggio dalla finestra nell'area in alto a sinistra e attendi che Filmora segua i movimenti dell'oggetto target.
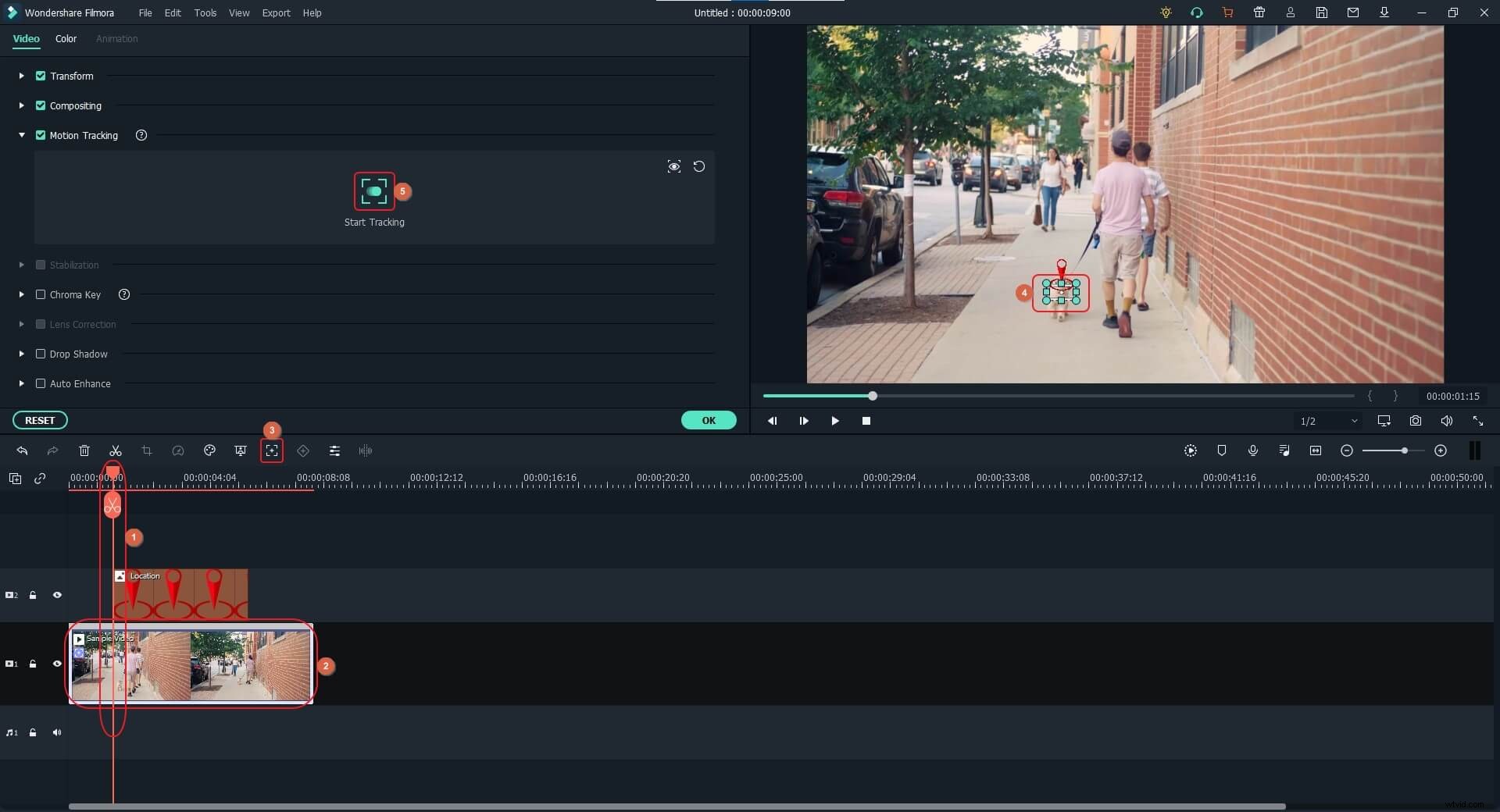
Leggi questo articolo per approfondire l'utilizzo del rilevamento del movimento in Filmora.
Passaggio 3:associa l'oggetto esterno a quello tracciato
Assicurati che la testina di riproduzione sia posizionata sul fotogramma in cui si trova il lato sinistro dell'oggetto di terze parti, trascina l'oggetto nell'Anteprima finestra per impostarne correttamente la posizione e scegliere l'oggetto dall'elenco a discesa presente sotto il Motion Tracking pulsante (un oggetto chiamato Posizione è selezionato per questo esempio).
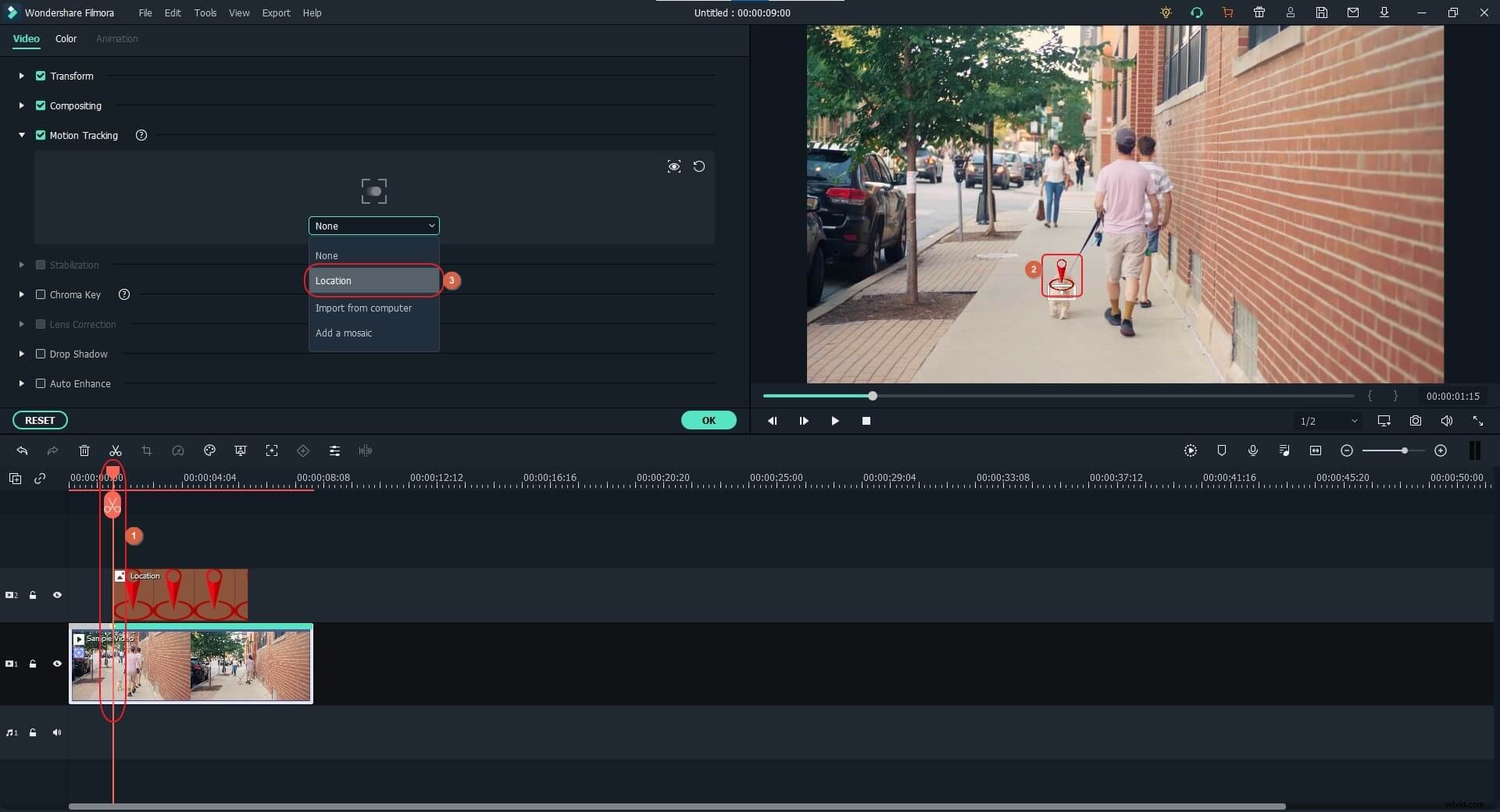
Fai clic su Riproduci pulsante sotto l'Anteprima finestra per vedere se tutto sembra accettabile. Sentiti libero di apportare altre modifiche, se necessario, e fai clic su OK dall'angolo in basso a destra del Motion Tracking finestra. Esporta il video per l'output finale.
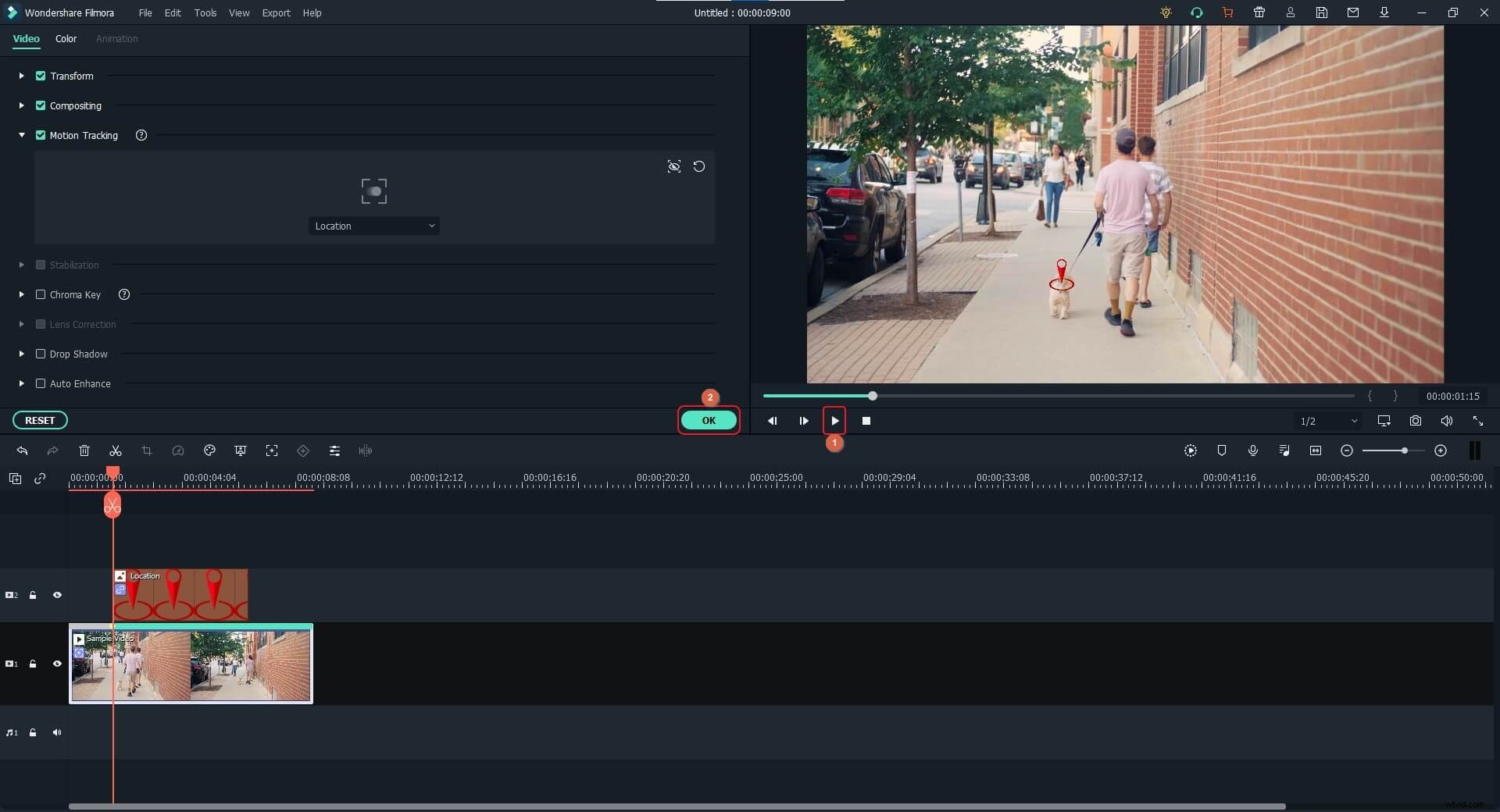
Parte 2:come far muovere gli oggetti nel modo che preferisci nel video?
Wondershare Filmora X utilizza l'approccio dei fotogrammi chiave per aggiungere animazioni agli oggetti, rendendo così facile spostarli nella direzione desiderata. È possibile aggiungere più fotogrammi chiave per fare in modo che ogni oggetto cambi direzione o scala. Puoi imparare a far muovere gli oggetti in qualsiasi direzione in Filmora seguendo le istruzioni fornite di seguito:
Passaggio 1:importa gli ingredienti e aggiungili alla sequenza temporale
Usa il metodo spiegato sopra per aggiungere il video sorgente e l'oggetto di terze parti a Filmora, quindi portali entrambi sulla Timeline in modo che il livello dell'oggetto rimanga al di sopra di quello del video. Posiziona l'oggetto di terze parti sul fotogramma nella linea temporale da cui vuoi che appaia nel filmato.
Passaggio 2:aggiungi i fotogrammi chiave
Seleziona il livello dell'oggetto, posiziona lo Skimmer sul fotogramma dal punto in cui desideri che l'oggetto inizi a muoversi e fai clic sul Framing chiave pulsante presente nella barra degli strumenti a sinistra sopra la linea temporale.
Quindi, sposta lo Skimmer sul fotogramma in cui desideri interrompere il movimento dell'oggetto.
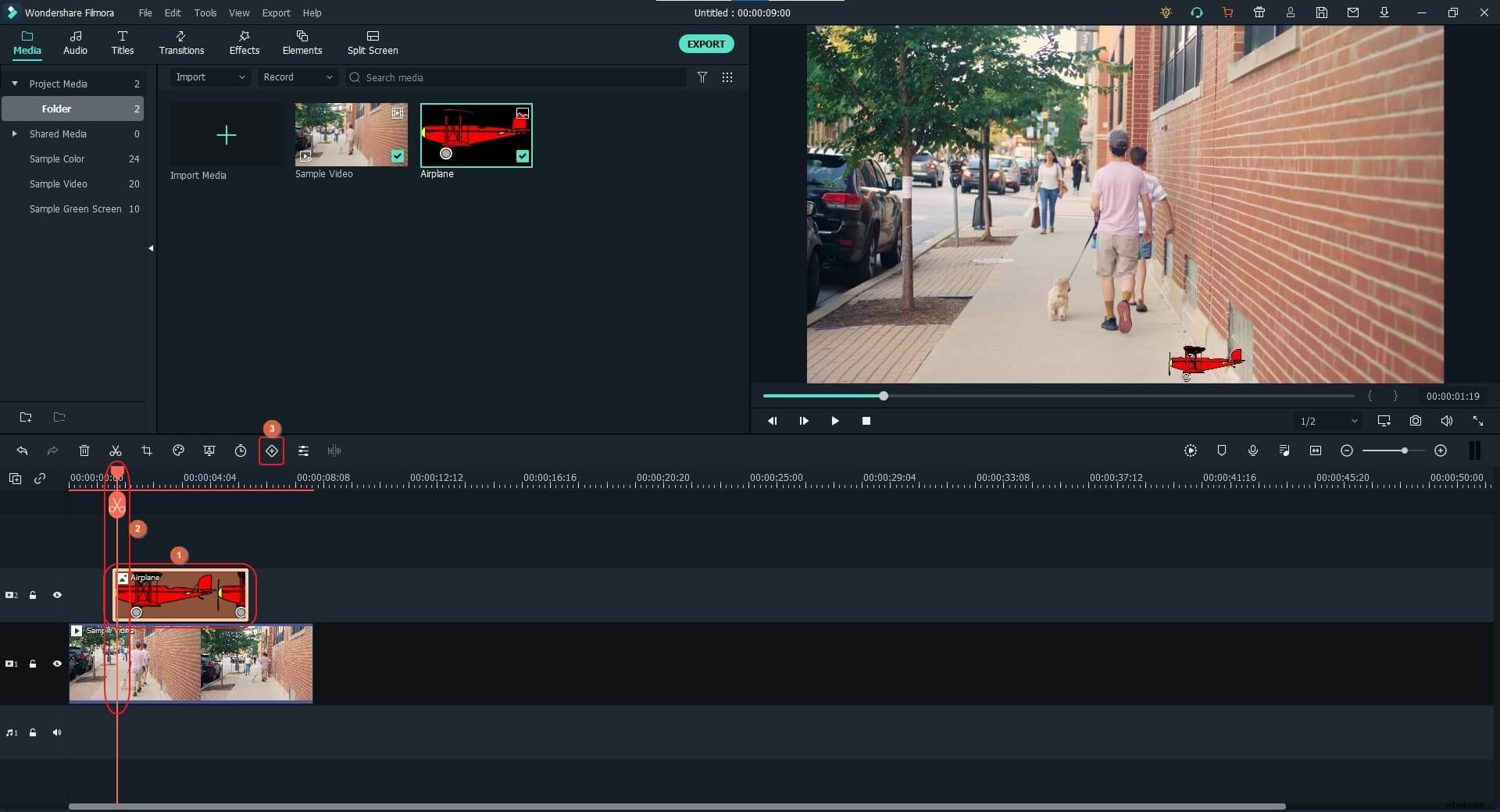
Sposta l'oggetto nella finestra Anteprima nella sua posizione di destinazione. Puoi anche modificare la Rotazione , Scala , Posizione e Opacità valori per rendere l'animazione più dinamica. Nota come i fotogrammi chiave vengono aggiunti automaticamente per ogni animazione che aggiungi.
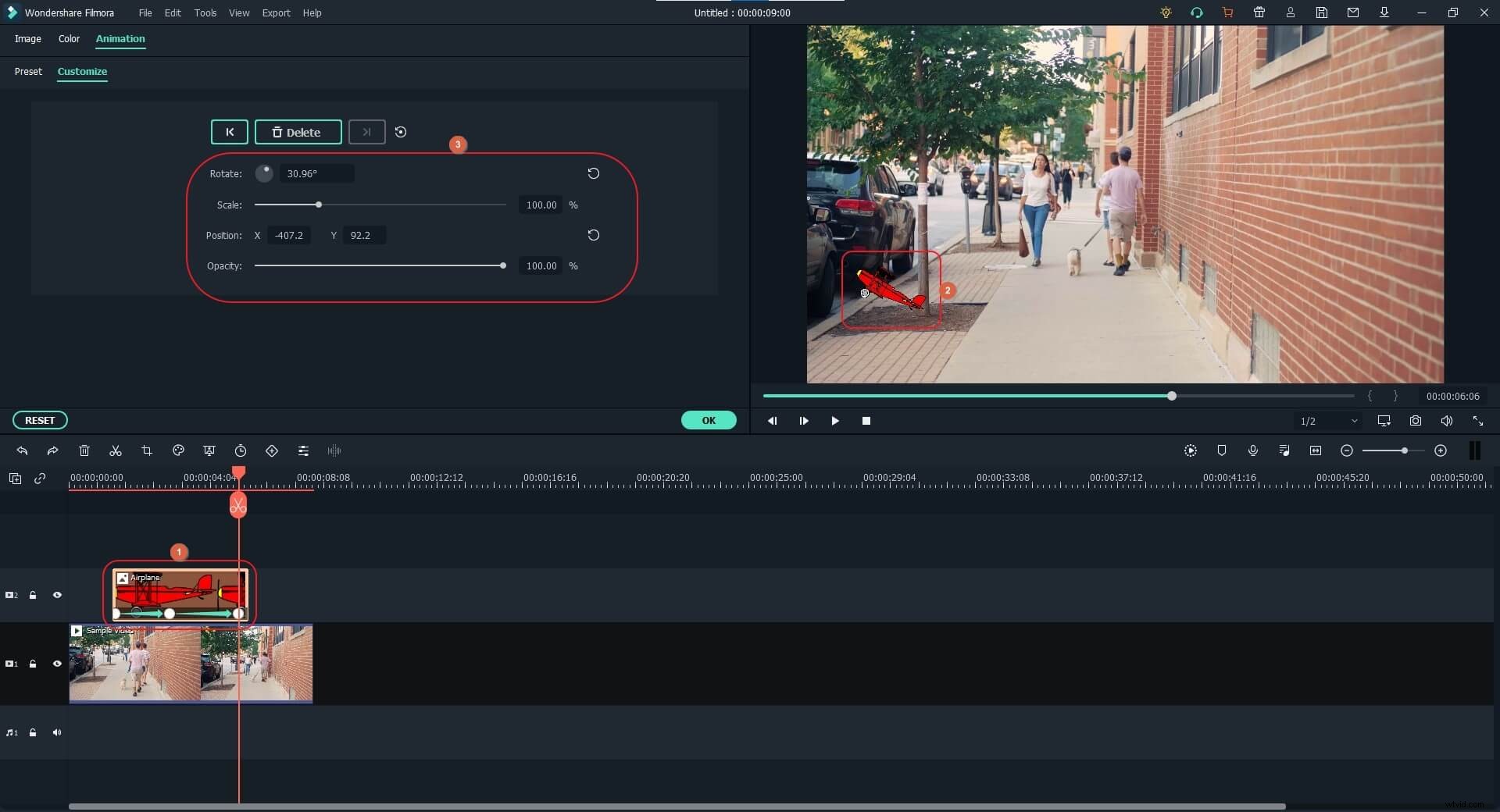
Passaggio 3:anteprima ed esportazione
Fai clic su Riproduci pulsante sotto l'Anteprima finestra per vedere se l'oggetto si muove come previsto e fai clic su OK dall'angolo in basso a destra di Animazione finestra. Tornando alla modalità precedente, fai clic su ESPORTA dall'area in alto al centro per esportare il video per la distribuzione e/o condivisione.
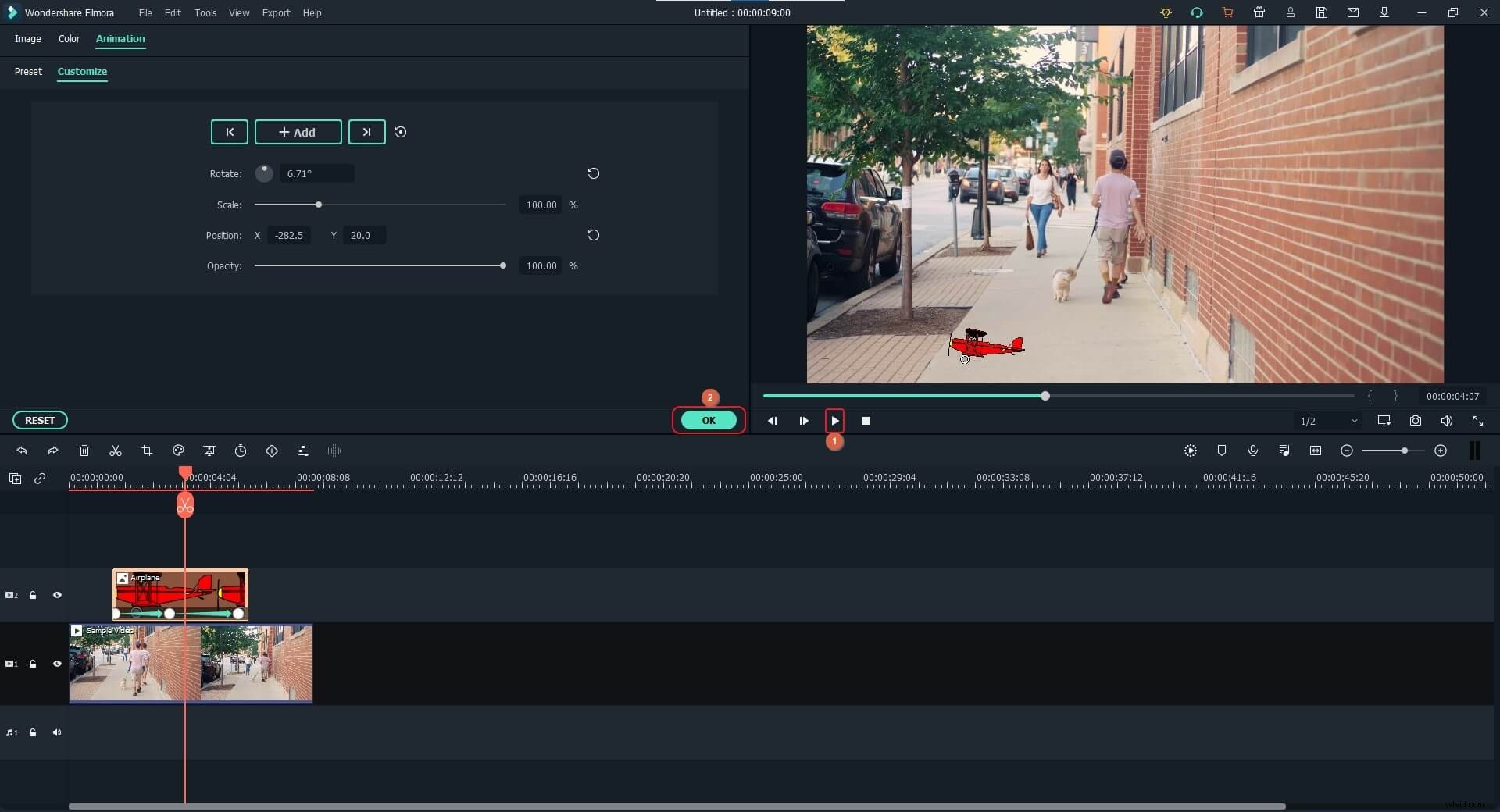
Vuoi saperne di più sull'animazione dei fotogrammi chiave? Dai un'occhiata a questo tutorial creativo sull'animazione dei fotogrammi chiave di Filmora.
Conclusione
Far muovere gli oggetti di terze parti in un video già registrato è un compito facile quando sei con Wondershare Filmora. Laddove Motion Tracking viene utilizzato per fare in modo che un elemento esterno segua qualcosa che si trova all'interno del video, l'approccio del fotogramma chiave ti consente di spostare un'entità liberamente e in qualsiasi direzione desideri. La cosa buona è che quando sposti un oggetto nella finestra Anteprima e/o ne cambi la direzione, viene automaticamente aggiunto un nuovo fotogramma, rendendo così conveniente per te animare l'elemento di terze parti all'interno del video.
