In questo tutorial video, scopri come creare gli splendidi titoli nel trailer di Dunkirk sia in Premiere Pro che in Final Cut Pro X.
I titoli in Dunkerque trailer e poster sono semplici ed eleganti. È facile creare questo effetto di testo trasparente in qualsiasi NLE. In questo tutorial, ti mostrerò come creare questi titoli trasparenti in Premiere Pro e Final Cut Pro X. Il tutorial di Premiere richiede alcuni passaggi aggiuntivi per farlo apparire correttamente, ma l'effetto FCPX è semplice come cambiare la modalità di fusione.
Iniziamo così potrai vedere quanto è facile.
Se desideri utilizzare le clip esatte che ho concesso in licenza da Shutterstock e la musica di PremiumBeat, puoi trovarle qui:
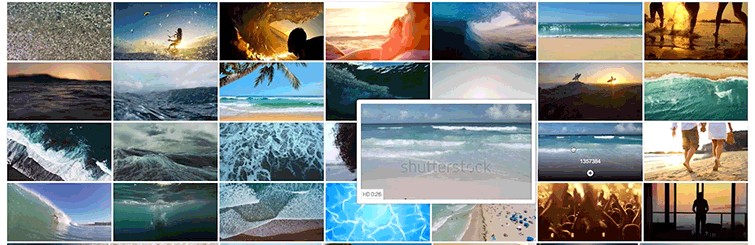
- "The Remaining" di Emmett Cooke di PremiumBeat
- Boat Clip del collaboratore Greg Brave di Shutterstock Footage
- Wave Footage del collaboratore Serega K Foto e video di Shutterstock Footage
Come creare titoli Dunkirk in Premiere Pro
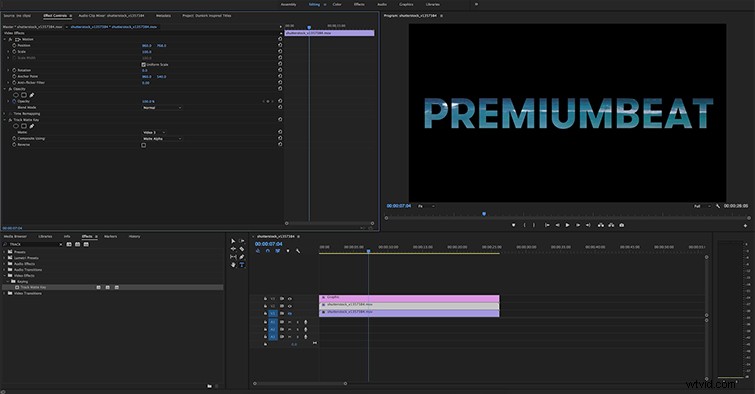
L'uso del metraggio delle onde creerà l'effetto esatto, ma puoi davvero utilizzare qualsiasi tipo di metraggio per creare questo aspetto. Importa il filmato in Premiere e posizionalo sul livello V1 della sequenza.
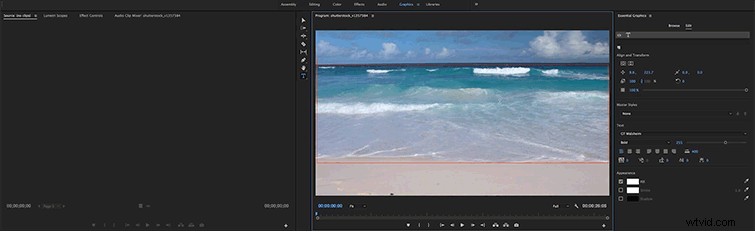
Apri l'area di lavoro Grafica e fare clic su sullo strumento testo. Aggiungi il nome dei tuoi titoli e posiziona il testo sopra l'area della cornice che vuoi vedere . Se vuoi che una certa parte della cornice appaia attraverso il tuo testo, assicurati di posizionare il testo sopra l'area che vuoi vedere.
Regola il carattere, le dimensioni, il peso, ecc. in base alle tue preferenze.
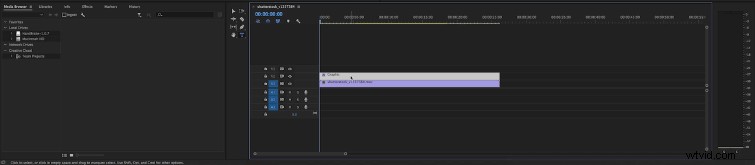
Di nuovo nell'area di lavoro Modifica, prendi il livello del titolo e spostalo su V3 . Estendi la lunghezza della grafica in modo che corrisponda alla lunghezza della clip. Duplica il livello video dalla V1 alla V2 — puoi farlo facilmente tenendo premuto Opzione su un Mac (Alt su PC) e trascinando la clip da V1 a V2.

Vai alla scheda Effetti e aggiungi un Traccia mascherino chiave al videoclip su V2.
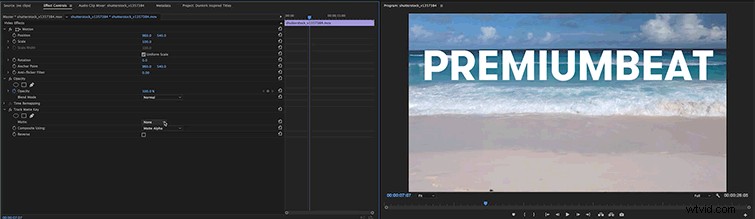
Apri i Controlli effetti e cambia il mascherino in Track Matte Key da Nessuno al Video 3 .

Il tuo testo potrebbe sembrare scomparso, ma va bene. Ora devi nascondere o eliminare la clip su V1. Una volta fatto, i tuoi titoli ora appariranno come grafica trasparente su uno schermo nero.

Invece di nascondere o eliminare il video su V1, puoi anche ridurre la lunghezza del clip su V1 e aggiungi una dissolvenza al nero dopo un secondo o due. Questo rivelerà quindi i tuoi titoli.

Se vuoi centrare il testo, regola la Posizione del video clip su V2. Ciò corrisponderà alla posizione dei titoli stessi.
Come creare titoli Dunkirk in Final Cut Pro X
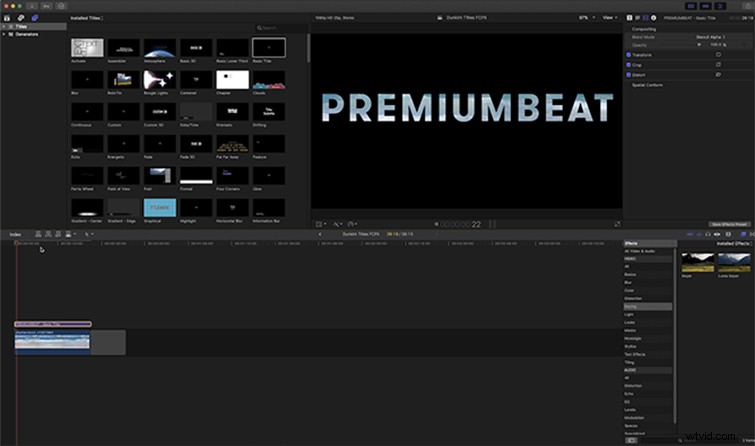
Rilascia il video clip di sfondo sulla timeline.
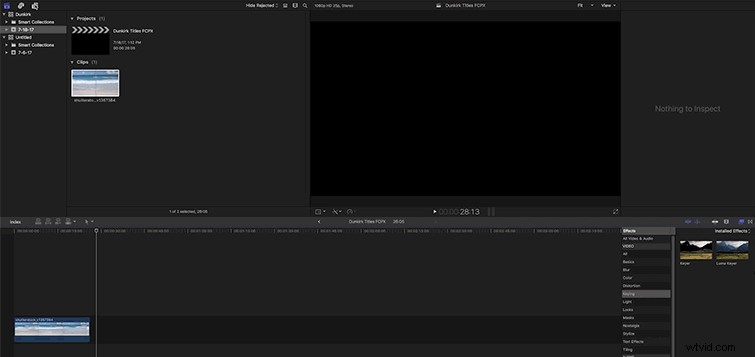
Apri la scheda Strumenti di testo e aggiungi il Titolo di base alla tua sequenza temporale. Estendi la lunghezza in modo che corrisponda alla lunghezza della clip.
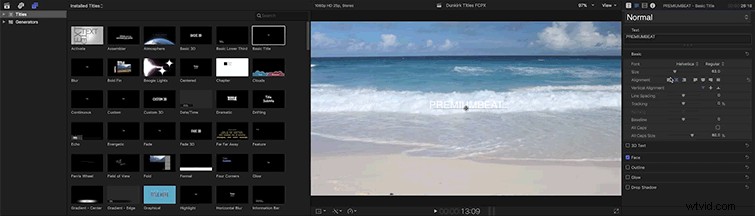
Quindi regola il carattere, le dimensioni e il tracciamento in base alle tue preferenze.
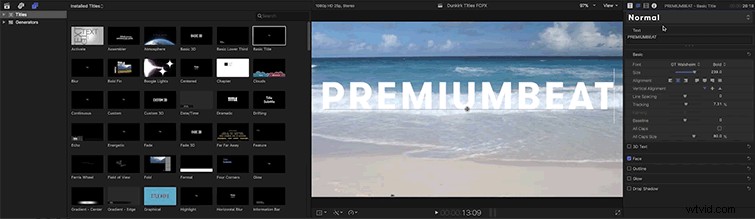
Fai clic su Impostazioni video nell'angolo in alto a destra di Final Cut Pro.

Passa alla modalità di fusione e cambia semplicemente la modalità in Stencil Alpha .
Ti interessa ricreare più titoli di film? Dai un'occhiata a questi altri fantastici tutorial e articoli:
- Crea una transizione del titolo Glow Warp ispirata a Thor:Ragnarok della Marvel
- Crea un titolo animato ispirato ai Guardiani della Galassia
- Crea titoli horror "divisi" pieni di suspense in After Effects
- Come creare i titoli di "Tomorrowland" in After Effects
- Crea titoli ispirati a "Star Trek:Beyond" in After Effects
- Come creare titoli di film epici in stile hollywoodiano
- 9 hack di titoli facili e veloci per i video
Hai suggerimenti per creare titoli ispirati a Hollywood? Fatecelo sapere nei commenti.
