 Succede nella vita di ogni videografo:non hai salvato i file di editing e ora devi apportare modifiche. Ad esempio, un cliente ti ha inviato un filmato di suo figlio che giocava a bordo piscina. Vuole che venga consegnato su DVD e YouTube. Pochi giorni dopo, dopo aver rispedito il materiale, il cliente irato ti chiama. Si lamenta del fatto che suo figlio di due anni stia sfilando nudo su Internet – ehm, non che questo sia mai successo a me … Non desiderare il lavoro degli altri Prima di approfondire, togliamoci un avvertimento:non copiare materiale protetto da copyright! Questo articolo è pensato per gli editori che hanno bisogno di modificare il loro lavoro originale. Anche se non sei un "professionista", devi rispettare le leggi sul copyright. Gli individui che utilizzano intenzionalmente il lavoro di altri a proprio vantaggio (finanziario o altro) commettono un reato. Per modificare nuovamente un progetto, devi avere il video nella tua suite di editing. Se hai già inviato il filmato sorgente al tuo cliente, cosa puoi fare?! Naturalmente, puoi sempre chiedere al cliente di rispedirlo. Ciò potrebbe non essere possibile, tuttavia. Forse è il tuo progetto personale e hai scartato il materiale originale (video, file di editing, ecc.) Si spera che tu abbia una copia di backup del tuo video modificato da qualche parte, sdraiato. Esploriamo le opzioni comuni. Come fare per copiare Hai due o tre scelte:usa il file che hai caricato su Internet, importa direttamente i file da un disco o cattura il video da un lettore DVD o Blu-ray su un computer. Opzione 1 – Dal file che hai utilizzato per caricare: Questa è probabilmente la soluzione più semplice ma non priva di sfide. Importa semplicemente il file nel tuo programma di editing e trascinalo sulla timeline. Crea le modifiche che desideri ed esporta. Opzione 2 – Acquisisci da un lettore DVD o Blu-ray: Questo metodo prevede l'utilizzo di un lettore e l'acquisizione sul disco rigido. In genere, avrai dei cavi collegati dall'uscita del tuo lettore agli ingressi di un dispositivo che porta al tuo computer o a una scheda di acquisizione interna. Sono disponibili numerosi dispositivi, che vanno da $ 50 fino a $ 1.000 per questo compito speciale. Naturalmente, probabilmente otterrai i migliori risultati dall'attrezzatura più costosa, poiché avrà capacità migliori. Questo percorso ha almeno due enormi vantaggi:non dovrai preoccuparti del degrado della compressione e non dovrai riassemblare il tuo video, poiché stai ricevendo file direttamente da un DVD o da un disco Blu-ray. Se hai la capacità di acquisizione, sia incorporata che da una scheda di acquisizione, importarla nel tuo programma di editing è un processo semplice. Aggiungi il video alla tua sequenza temporale e crei le modifiche desiderate. Impiegando questo processo, eviti qualsiasi problema con gli artefatti. È importante notare che è necessario utilizzare le stesse impostazioni di risoluzione dell'originale. Opzione 3 – Importazione diretta dei file: Si spera che tu abbia un disco da cui copiare. Dovrai individuare i file video e audio sul DVD o sul disco Blu-ray. Per i DVD, dovrai esplorare il disco, il video si trova nella cartella Video_TS. Il video è suddiviso in segmenti e spesso avrà estensioni di file .vob. Anche i dischi Blu-ray sono suddivisi in segmenti. Normalmente si trovano nella cartella STREAM, che è contenuta nella cartella BDMV. Hanno estensioni .mts. Dopo aver importato tutti i file, puoi rilasciarli nella timeline e modificarli a piacimento. Certo, niente è mai facile, vero? Il problema immediatamente ovvio è che devi ricollegare i file insieme. Questo può essere noioso.
Succede nella vita di ogni videografo:non hai salvato i file di editing e ora devi apportare modifiche. Ad esempio, un cliente ti ha inviato un filmato di suo figlio che giocava a bordo piscina. Vuole che venga consegnato su DVD e YouTube. Pochi giorni dopo, dopo aver rispedito il materiale, il cliente irato ti chiama. Si lamenta del fatto che suo figlio di due anni stia sfilando nudo su Internet – ehm, non che questo sia mai successo a me … Non desiderare il lavoro degli altri Prima di approfondire, togliamoci un avvertimento:non copiare materiale protetto da copyright! Questo articolo è pensato per gli editori che hanno bisogno di modificare il loro lavoro originale. Anche se non sei un "professionista", devi rispettare le leggi sul copyright. Gli individui che utilizzano intenzionalmente il lavoro di altri a proprio vantaggio (finanziario o altro) commettono un reato. Per modificare nuovamente un progetto, devi avere il video nella tua suite di editing. Se hai già inviato il filmato sorgente al tuo cliente, cosa puoi fare?! Naturalmente, puoi sempre chiedere al cliente di rispedirlo. Ciò potrebbe non essere possibile, tuttavia. Forse è il tuo progetto personale e hai scartato il materiale originale (video, file di editing, ecc.) Si spera che tu abbia una copia di backup del tuo video modificato da qualche parte, sdraiato. Esploriamo le opzioni comuni. Come fare per copiare Hai due o tre scelte:usa il file che hai caricato su Internet, importa direttamente i file da un disco o cattura il video da un lettore DVD o Blu-ray su un computer. Opzione 1 – Dal file che hai utilizzato per caricare: Questa è probabilmente la soluzione più semplice ma non priva di sfide. Importa semplicemente il file nel tuo programma di editing e trascinalo sulla timeline. Crea le modifiche che desideri ed esporta. Opzione 2 – Acquisisci da un lettore DVD o Blu-ray: Questo metodo prevede l'utilizzo di un lettore e l'acquisizione sul disco rigido. In genere, avrai dei cavi collegati dall'uscita del tuo lettore agli ingressi di un dispositivo che porta al tuo computer o a una scheda di acquisizione interna. Sono disponibili numerosi dispositivi, che vanno da $ 50 fino a $ 1.000 per questo compito speciale. Naturalmente, probabilmente otterrai i migliori risultati dall'attrezzatura più costosa, poiché avrà capacità migliori. Questo percorso ha almeno due enormi vantaggi:non dovrai preoccuparti del degrado della compressione e non dovrai riassemblare il tuo video, poiché stai ricevendo file direttamente da un DVD o da un disco Blu-ray. Se hai la capacità di acquisizione, sia incorporata che da una scheda di acquisizione, importarla nel tuo programma di editing è un processo semplice. Aggiungi il video alla tua sequenza temporale e crei le modifiche desiderate. Impiegando questo processo, eviti qualsiasi problema con gli artefatti. È importante notare che è necessario utilizzare le stesse impostazioni di risoluzione dell'originale. Opzione 3 – Importazione diretta dei file: Si spera che tu abbia un disco da cui copiare. Dovrai individuare i file video e audio sul DVD o sul disco Blu-ray. Per i DVD, dovrai esplorare il disco, il video si trova nella cartella Video_TS. Il video è suddiviso in segmenti e spesso avrà estensioni di file .vob. Anche i dischi Blu-ray sono suddivisi in segmenti. Normalmente si trovano nella cartella STREAM, che è contenuta nella cartella BDMV. Hanno estensioni .mts. Dopo aver importato tutti i file, puoi rilasciarli nella timeline e modificarli a piacimento. Certo, niente è mai facile, vero? Il problema immediatamente ovvio è che devi ricollegare i file insieme. Questo può essere noioso. La carne e le patate dell'editing
Aggiunta di filmati: Ora che abbiamo caricato il video nel tuo software di editing, è tempo di mettersi al lavoro. Primo, non puoi magicamente "far crescere" video... cioè, a meno che tu non crei nuove riprese. In uno studio di solito non ci sono problemi:metti in scena la scena esattamente com'era (non dimenticare l'illuminazione e l'acustica) assicurati che il costume, la toelettatura e il trucco dei talenti siano identici al tuo filmato originale. Dovresti essere a posto. Le scene all'aperto potrebbero essere più impegnative. Il tempo e la stagione possono alterare drasticamente il tuo set. La tua continuità sarà totalmente distrutta se il tuo paesaggio innevato diventa improvvisamente lussureggiante di fogliame verde. La lezione qui è apportare correzioni non appena scopri che sono necessarie. Prestare attenzione anche all'ora del giorno. Ancora una volta, imposta la scena esattamente com'era. Cerca le cose che erano presenti che potrebbero non esserci ora e viceversa. Infine, presta attenzione alle caratteristiche di illuminazione del tuo video originale per spunti su come procedere. Se ci fosse stata una nuvola a bloccare parzialmente il sole, sembrerebbe sicuramente diverso se c'è il pieno sole nella nuova scena. Ritaglio di filmati o mascherine spazzatura: Se hai segni o grafica indesiderati dal prodotto originale, hai due scelte:tagliare il filmato offensivo o usare mascherine spazzatura. Il taglio è il metodo più semplice e veloce, soprattutto se usi una modifica "ondulata". Il video dopo il taglio si ferma automaticamente fino alla fine della prima parte. A volte, per vari motivi, è necessario conservare queste parti. Forse il talento o l'attrezzatura non sono disponibili per riprendere la scena. In queste situazioni, i mascherini della spazzatura possono essere la soluzione. I mascherine spazzatura sono forme che sovrapponi (la traccia sopra il video) sulla tua sequenza temporale. L'obiettivo è quello di coprire altri elementi del tuo video. L'obiettivo è quello di coprire altri elementi del tuo video, come nei nostri esempi di titoli nella Figura 2.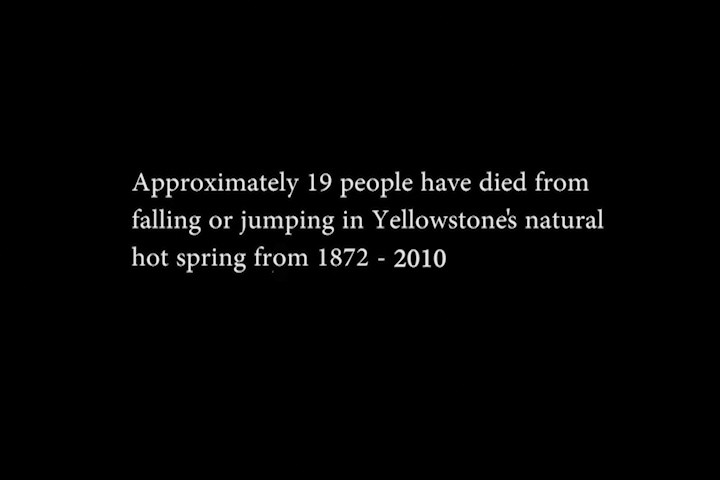 Esistono diversi modi per creare maschere. Puoi utilizzare l'applicazione del titolo del tuo software di editing, in questo caso Adobe Premiere Pro. Anche Final Cut Pro di Apple ha le stesse capacità, così come Sony Vegas Pro e altri. È anche facile creare mascherine spazzatura in Adobe Photoshop, Adobe Illustrator e persino Microsoft Paint. Quando devi eliminare gli elementi del tuo video che si muovono A volte, come nell'esempio del nostro bambino nudo, hai bisogno della maschera per muoverti con il soggetto. (Vedi figura 3)
Esistono diversi modi per creare maschere. Puoi utilizzare l'applicazione del titolo del tuo software di editing, in questo caso Adobe Premiere Pro. Anche Final Cut Pro di Apple ha le stesse capacità, così come Sony Vegas Pro e altri. È anche facile creare mascherine spazzatura in Adobe Photoshop, Adobe Illustrator e persino Microsoft Paint. Quando devi eliminare gli elementi del tuo video che si muovono A volte, come nell'esempio del nostro bambino nudo, hai bisogno della maschera per muoverti con il soggetto. (Vedi figura 3) 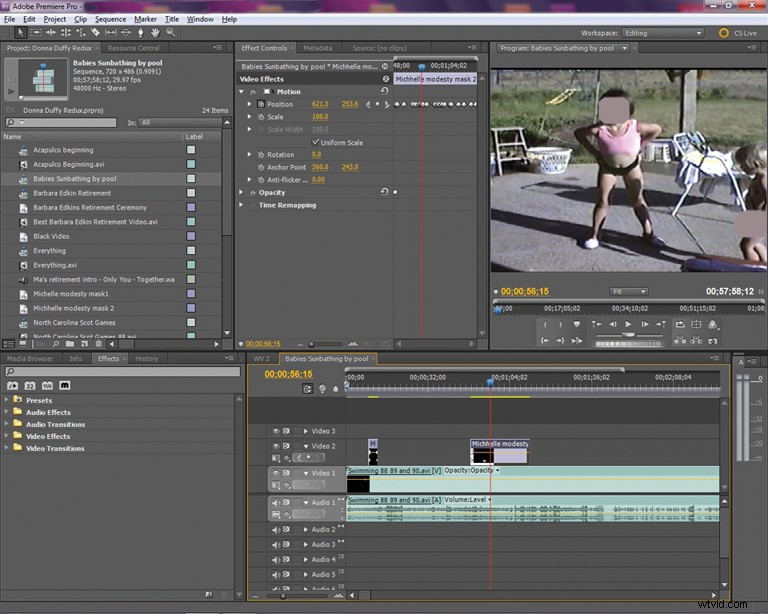 Questo viene fatto utilizzando i fotogrammi chiave. In Adobe Premiere Pro, hai la maschera nella timeline, nella traccia sopra il metraggio dove ti serve. Devi avere la maschera selezionata sulla timeline. Da lì, devi selezionare i controlli degli effetti, di solito nel pannello centrale del tuo spazio di lavoro. Fare clic sulla freccia a sinistra del pannello, accanto a Movimento. Vedrai Posizione e Scala con quelli che sembrano cronometri accanto a loro. In genere avremo la nostra maschera già nel punto in cui vogliamo che inizi. Avremo l'opacità impostata su zero e la porteremo al 100 percento. A seconda di ciò che vogliamo ottenere, sposteremo la maschera trascinando il controllo orizzontale (a sinistra) e il controllo verticale (a destra) in vari punti. Più vicini sono i punti per coprire il movimento, più liscio apparirà.
Questo viene fatto utilizzando i fotogrammi chiave. In Adobe Premiere Pro, hai la maschera nella timeline, nella traccia sopra il metraggio dove ti serve. Devi avere la maschera selezionata sulla timeline. Da lì, devi selezionare i controlli degli effetti, di solito nel pannello centrale del tuo spazio di lavoro. Fare clic sulla freccia a sinistra del pannello, accanto a Movimento. Vedrai Posizione e Scala con quelli che sembrano cronometri accanto a loro. In genere avremo la nostra maschera già nel punto in cui vogliamo che inizi. Avremo l'opacità impostata su zero e la porteremo al 100 percento. A seconda di ciò che vogliamo ottenere, sposteremo la maschera trascinando il controllo orizzontale (a sinistra) e il controllo verticale (a destra) in vari punti. Più vicini sono i punti per coprire il movimento, più liscio apparirà. Un'ultima parola
È quasi certo che incontrerai difficoltà quando proverai a modificare di nuovo uno dei tuoi progetti. Esaminiamo i nostri punti chiave: – Hai almeno tre metodi per copiare il tuo lavoro originale.– Ricreare scene, indoor e outdoor deve essere identica all'originale.– Usa tagli semplici o mascherine spazzatura per eliminare gli elementi indesiderati.– Scegli le impostazioni di esportazione con saggezza, per evitare il degrado e artefatti nel tuo nuovo prodotto finito. Niente è meglio di una revisione adeguata prima della pubblicazione. Tuttavia, in caso di necessità, puoi essere pronto con queste strategie. Ed Rogers gestisce la propria attività di videografia/montaggio da casa sua, nello Utah. È un autodidatta, derivante da un incarico di lavoro che ha avuto nell'Aeronautica Militare degli Stati Uniti nel 2000.
