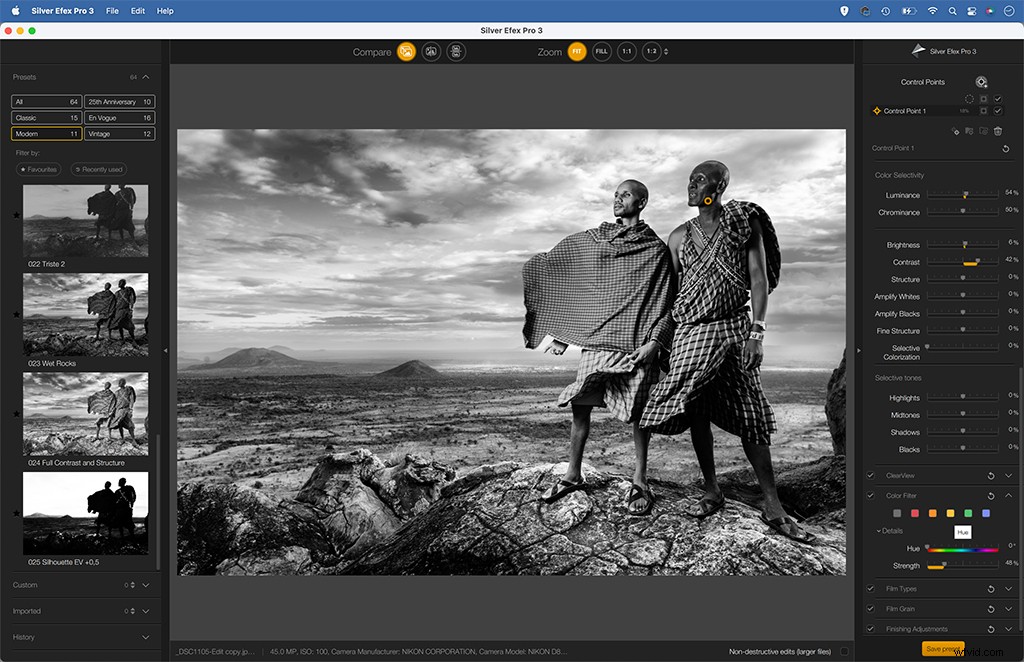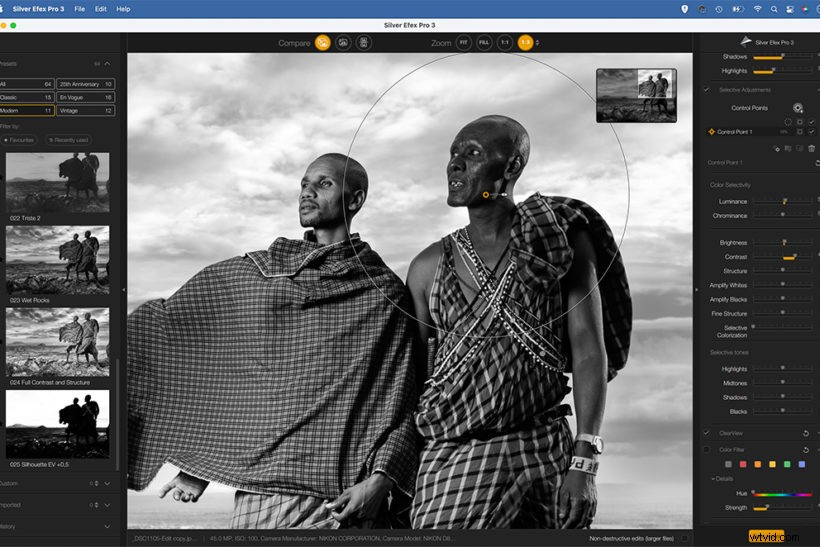
Photoshop CC, DxO FilmPack e Silver Efex sono tutti ottimi software per il bianco e nero – James Paterson mostra i punti di forza di ciascuno
Quando si tratta di convertire le immagini in bianco e nero, ci sono alcune eccellenti opzioni di software di modifica delle immagini disponibili. Di seguito, esploreremo le caratteristiche principali di tre dei migliori editor in bianco e nero:qui daremo un'occhiata a Photoshop , quindi approfondisci DxO FilmPack 6 e Silver Efex (ex Silver Efex Pro).
Il miglior tuttofare, Photoshop
Come il miglior editor di immagini a tutto tondo, Photoshop ha una profondità di funzionalità che nessun altro programma può eguagliare. Per le sole conversioni in bianco e nero ci sono almeno sei metodi (pannello Camera Raw B&W, Black and White Layer, comando Desatura, Gradient Map Adjustment, Channel Mixer e LAB Color). Ma questa serie di opzioni non si traduce necessariamente in conversioni in bianco e nero superiori.

Il vero vantaggio di Photoshop per il fotografo in bianco e nero è il grado di controllo unico che offre sull'immagine finale. Questo dipende da due cose principali. In primo luogo, gli strumenti basati sui pennelli e le funzioni di selezione di Photoshop sono i migliori che ci siano, quindi è possibile apportare con precisione le regolazioni locali che consentono di migliorare diverse aree dell'immagine.
Sia che tu voglia schiarire il soggetto, scurire l'ambiente circostante o aggiungere contrasto a parti dell'inquadratura, puoi farlo facilmente. In secondo luogo, ogni modifica apportata può essere eseguita su un livello Photoshop o livello di regolazione separato. Questo flusso di lavoro non distruttivo non solo ti consente di attenuare le cose o aumentare la forza di un effetto, ma ti dà anche la libertà di sperimentare e scattare la tua immagine in un numero qualsiasi di direzioni.

Perfeziona con il pannello Mixer B&N
Anche se stiamo rimuovendo il colore, può comunque svolgere un ruolo fondamentale nell'aspetto della nostra immagine monocromatica. Il pannello Mixer in bianco e nero ha otto cursori che ti consentono di controllare la luminosità di diverse gamme di colori. Possiamo usarli, ad esempio, per scurire il blu per rendere il cielo più drammatico, o per aumentare il rosso e l'arancione per rendere più luminosi i toni della pelle.
Puoi usare i cursori ma è più facile afferrare lo strumento di destinazione e quindi trascinare a sinistra/destra su parti dell'immagine. Non solo è più intuitivo, ma ti consente anche di agire su più cursori contemporaneamente, il che porta a variazioni di luminosità più naturali.
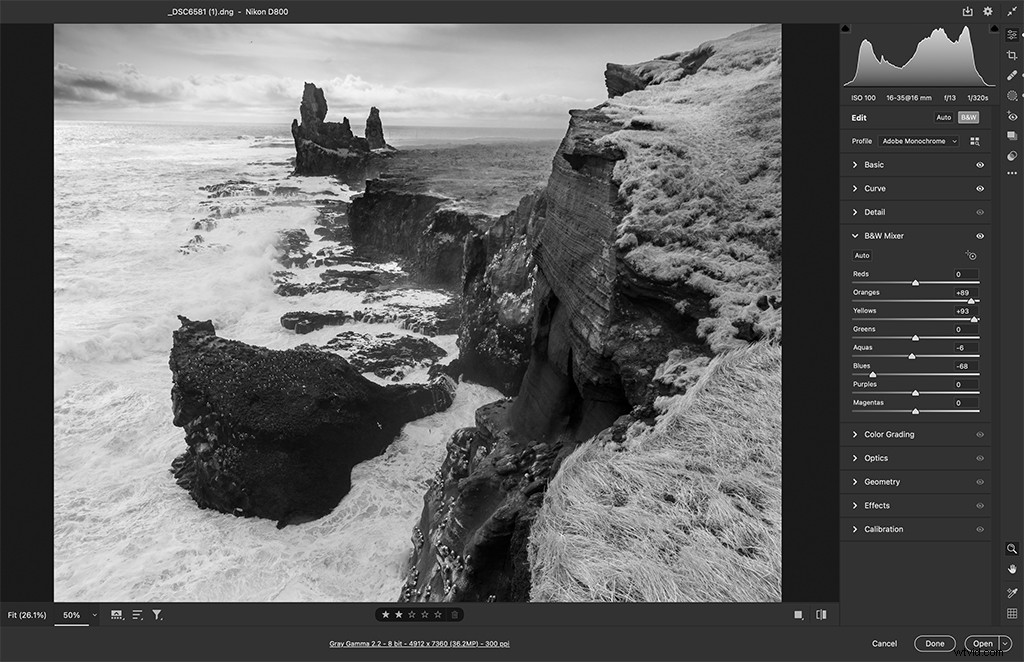
Utilizzo di Photoshop
Camera Raw e Lightroom di Photoshop offrono entrambi strumenti in bianco e nero identici. Questi sono i migliori strumenti per la conversione in mono in Photoshop. Apri l'immagine in Camera Raw, quindi fai clic sul pulsante B&N nel pannello di base per iniziare il processo di conversione.
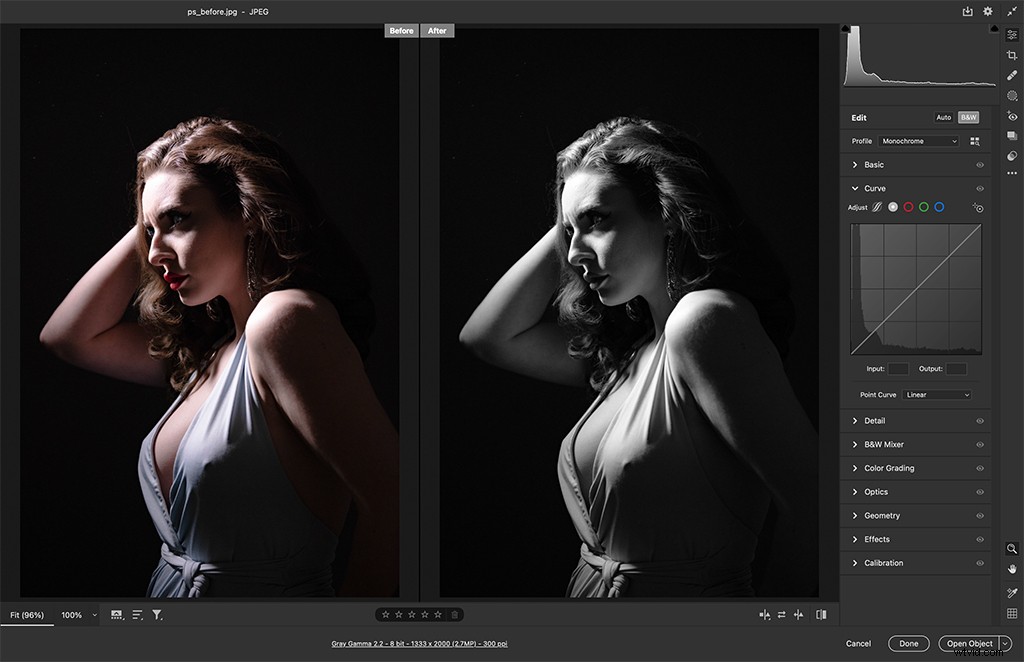
Se desideri trattamenti in bianco e nero facili e veloci, prova a utilizzare Profili. Questi effetti con un clic possono trasformare la tua immagine in pochi secondi e anche creare utili punti di partenza per ulteriori modifiche. Vai al Browser dei profili in Camera Raw/Lightroom e prova la gamma di profili in bianco e nero.
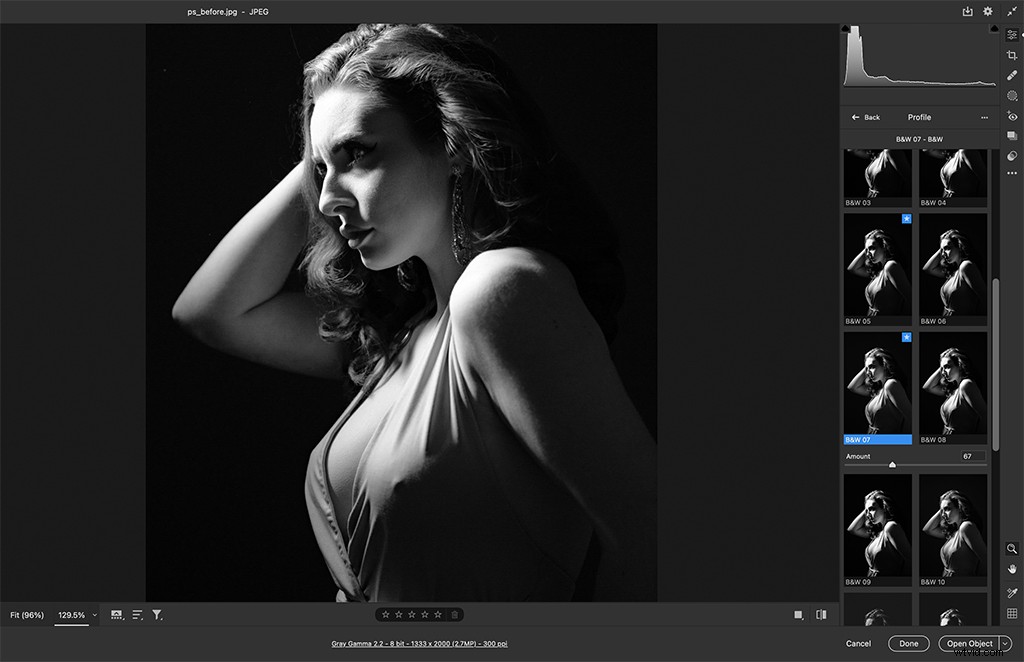
Vai al pannello Tone Curve e traccia tre punti lungo la linea della curva diagonale, quindi trascinali per creare una forma a S poco profonda. Il punto in alto controlla le alte luci, il punto in basso imposta la profondità delle ombre e il punto medio controlla la luminosità dei mezzitoni. Più è pronunciata la forma a S, maggiore è il contrasto.
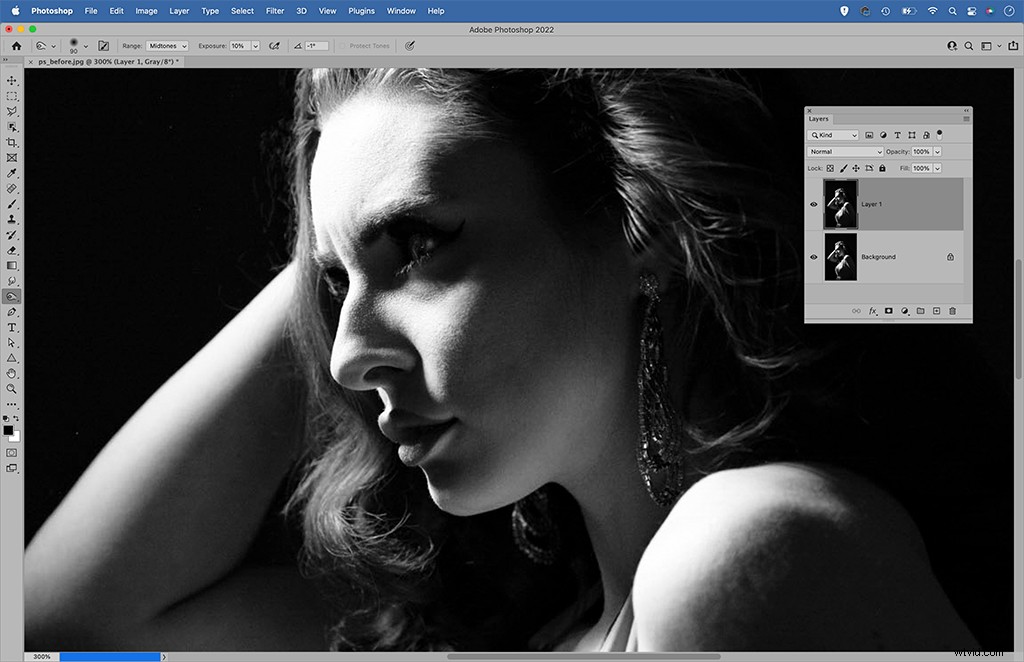
Apri l'immagine in Photoshop per schivare e masterizzare, quindi duplica il livello con Cmd/Ctrl+J. Gli strumenti Scherma e Brucia ti consentono di schiarire o scurire i toni. Iniziamo qui con lo strumento di masterizzazione. Per prima cosa impostiamo l'intervallo su Ombre o mezzitoni e l'intensità al 20%, quindi dipingiamo per scurire le aree dell'immagine.
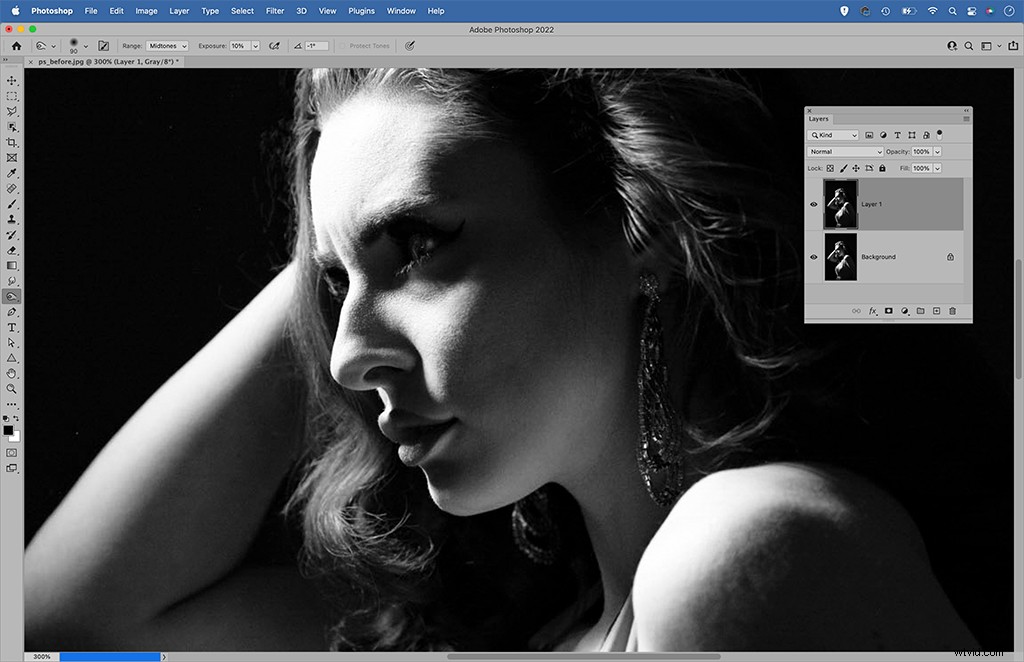
Successivamente possiamo passare allo strumento Scherma (o tenere premuto Alt per cambiare temporaneamente) e dipingere per schiarire le aree. Lo strumento Scherma funziona meglio quando l'intervallo è impostato su Mezzitoni o Luci. Una volta terminato, possiamo controllare il nostro schivare e bruciare attivando e disattivando il livello o abbassando l'opacità del livello per attenuarlo se necessario.
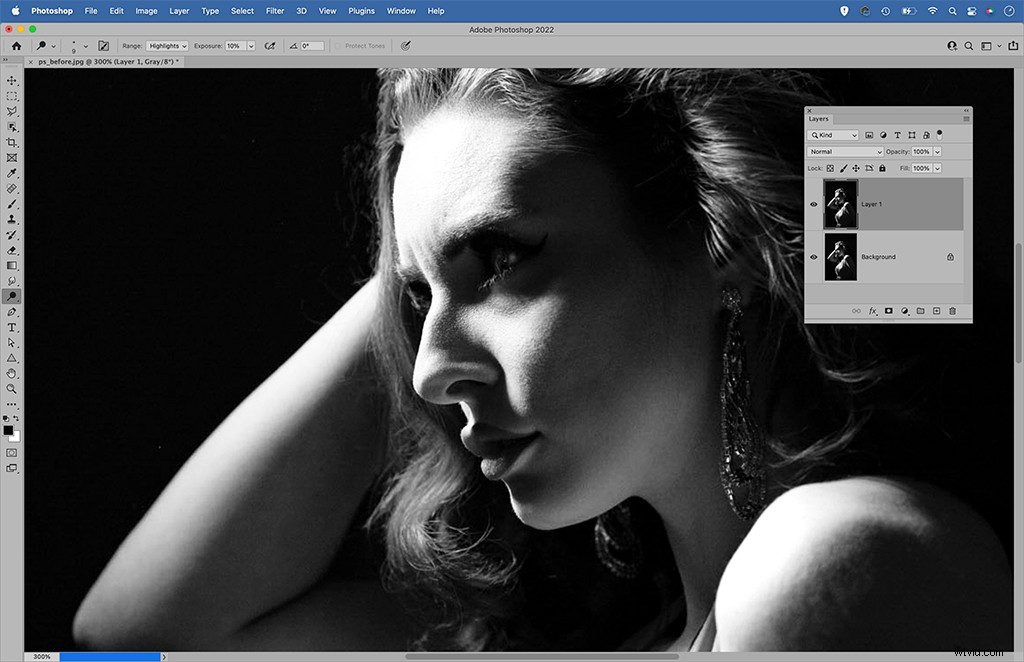
I livelli di regolazione sono ideali per apportare modifiche locali. Qui aggiungiamo un livello Curve e tracciamo una curva a forma di S per aumentare il contrasto proprio come nel passaggio 3, ma poi premiamo Cmd/Ctrl+I per invertire la maschera sul livello delle curve e nascondere l'effetto. Ora possiamo dipingere con il bianco sull'immagine per rivelare i cambiamenti di contrasto locali nelle aree che ne hanno bisogno.
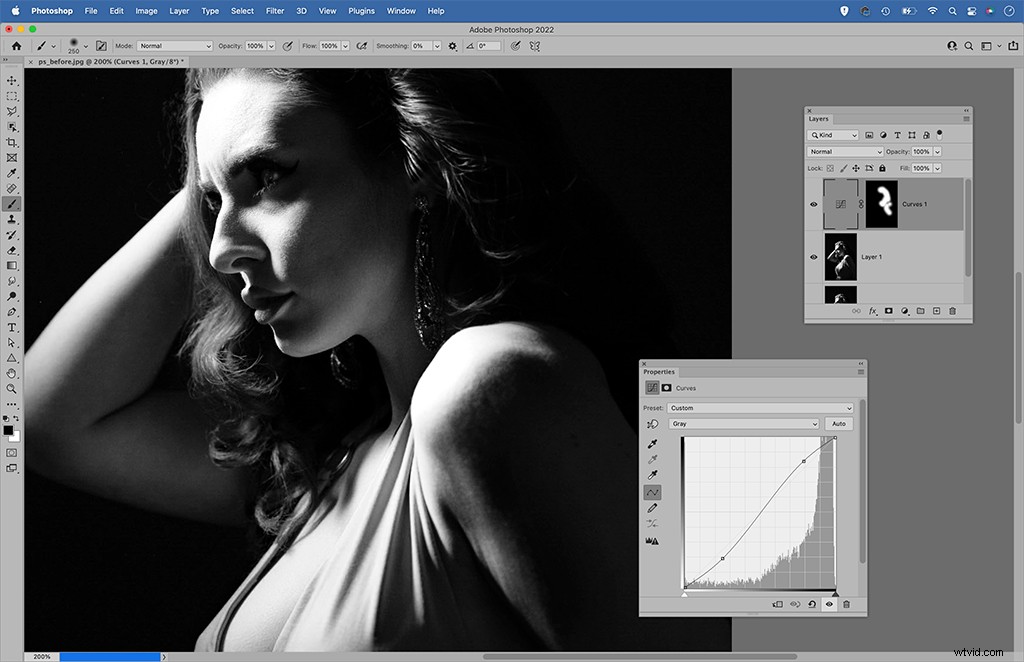
Ricrea i classici film in bianco e nero in DxO FilmPack 6
A volte si dice che la fotografia digitale fatica a catturare la "sensazione" della pellicola in bianco e nero. Anche se potrebbe essere impossibile ricreare la sensazione di trovarsi in una camera oscura – gli odori, il bagliore rosso della luce di sicurezza, la magia del processo chimico – l'aspetto reale della pellicola in bianco e nero
non è irraggiungibile e non c'è alcun tipo di difetto intrinseco nell'immagine digitale che ti impedisce di realizzare ottime foto in bianco e nero.
La "sensazione" della pellicola in bianco e nero può essere suddivisa in caratteristiche distinte come contrasto, tono, grana e gamma dinamica. Queste caratteristiche possono essere analizzate, quantificate e ricreate in immagini digitali. Questo è esattamente ciò che accade in DxO FilmPack 6. FilmPack 6 è un simulatore di film che ti offre 84 film analogici con cui giocare. Tra le 38 pellicole in bianco e nero in offerta ci sono classici come Kodak Tri-X, Fujifilm Neopan e Ilford FP4 Plus.

DxO ha una meritata reputazione per la qualità dell'immagine - la sua applicazione PhotoLab offre strumenti di correzione automatica del rumore e dell'obiettivo senza rivali - e questa stessa attenzione ai dettagli viene trasmessa a FilmPack. Ciascuno degli effetti della pellicola è stato accuratamente calibrato attraverso analisi approfondite e test di laboratorio delle scorte di pellicola su cui si basano, con particolare attenzione alla grana, alla gamma dinamica e al contrasto di ogni pellicola classica.
FilmPack costa £ 129 e funziona sia come app standalone che come plug-in per Lightroom, Photoshop, Capture One o PhotoLab di DxO.
Recensione DxO FilmPack 6

Bocconcini di Time Machine
In passato il bianco e nero era l'unica opzione, ma in questi giorni facciamo una scelta consapevole di rimuovere il colore. Perché facciamo questa scelta? Forse perché collega l'immagine a un ricco patrimonio fotografico. FilmPack 6 ci offre uno sguardo intrigante su questa eredità con la sua insolita funzione Time Machine.
Ciò ti consente di filtrare i diversi stock di film in base al decennio in cui sono stati rilasciati per la prima volta, quindi puoi, ad esempio, guardare film degli anni '50 come Ilford HPS 800 o degli anni '70 come Polaroid 672 qui. Ogni decennio presenta anche una serie di foto classiche – di personaggi pubblici, scene di strada, ritratti e paesaggi famosi – e offre spunti su come è stata creata l'immagine, il suo posto nella storia e il film utilizzato per catturarla.
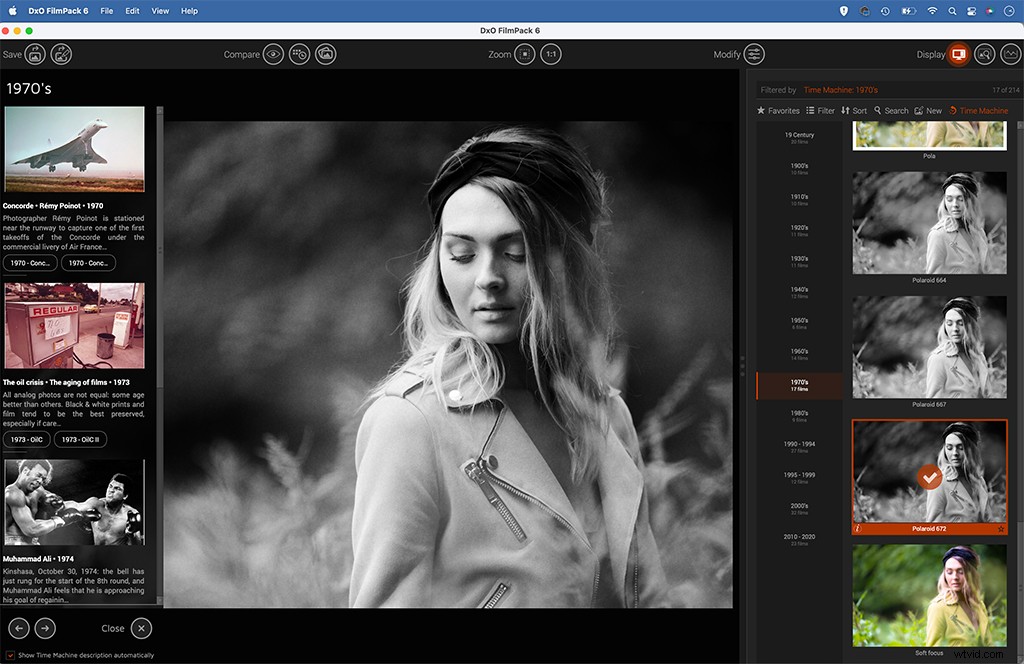
Utilizzo di DxO FilmPack 6
Apri FilmPack 6 (o se usi Photoshop vai su Filtro> DxO> FilmPack 6) quindi inizia scegliendo un film dall'elenco a destra. Puoi filtrare gli 84 film offerti per visualizzare le varie scelte in bianco e nero. Oltre alle pellicole, troverai anche diversi effetti immagine come "vecchia cartolina" e "nuovo selenio".
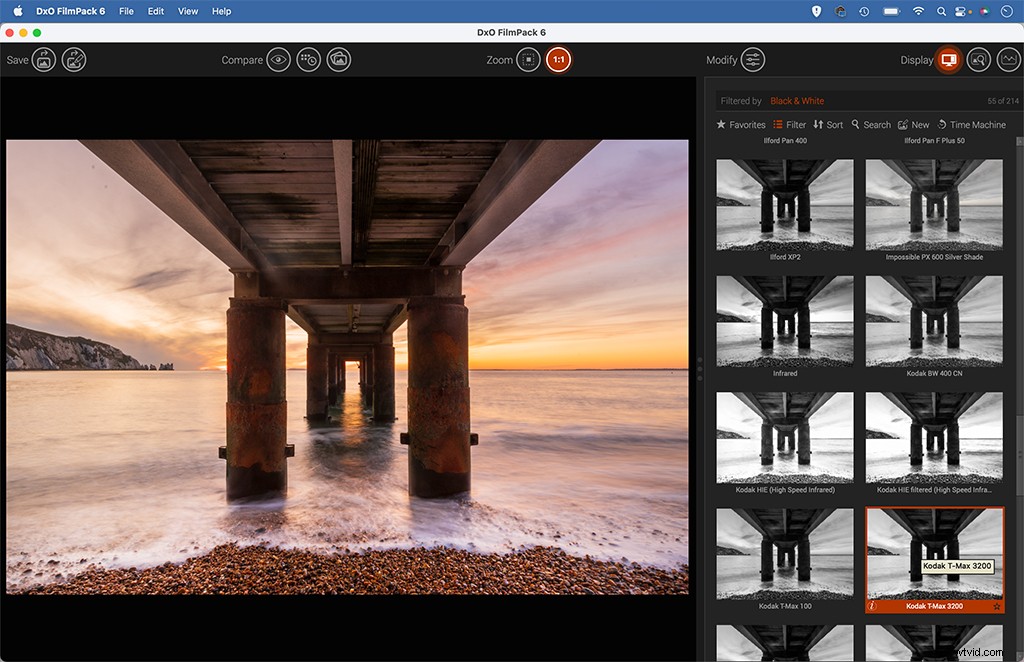
Quando scegli un particolare stock di pellicola, viene visualizzata una finestra informativa che spiega quando il film è stato prodotto per la prima volta, quando (o se) è stato interrotto e quali sono le caratteristiche del film. Abbiamo scelto qui la classica Kodak Tri-X 400, usata "dai grandi giornalisti degli anni '60 e '70".
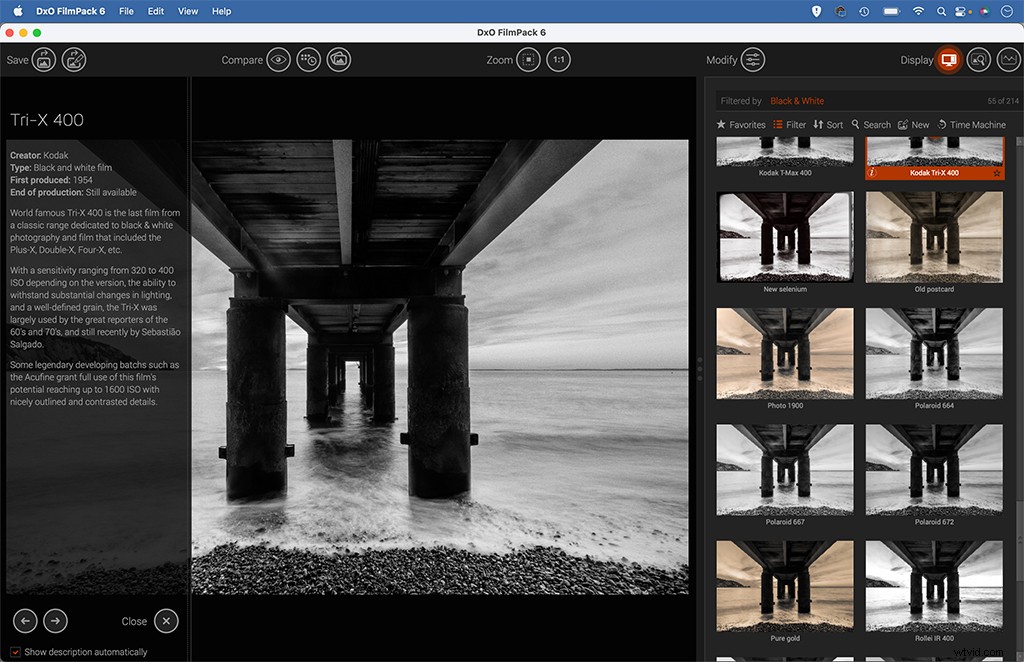
È possibile perfezionare le caratteristiche della pellicola scelta nell'area di lavoro Modifica. Un dispositivo di scorrimento dell'intensità della pellicola ti consente di modificare la forza complessiva dell'effetto e le impostazioni della grana di seguito ti consentono di aggiungere più o meno o scegliere tra diversi formati come 35 mm, medio o grande, ognuno dei quali ha la sua grana specifica.
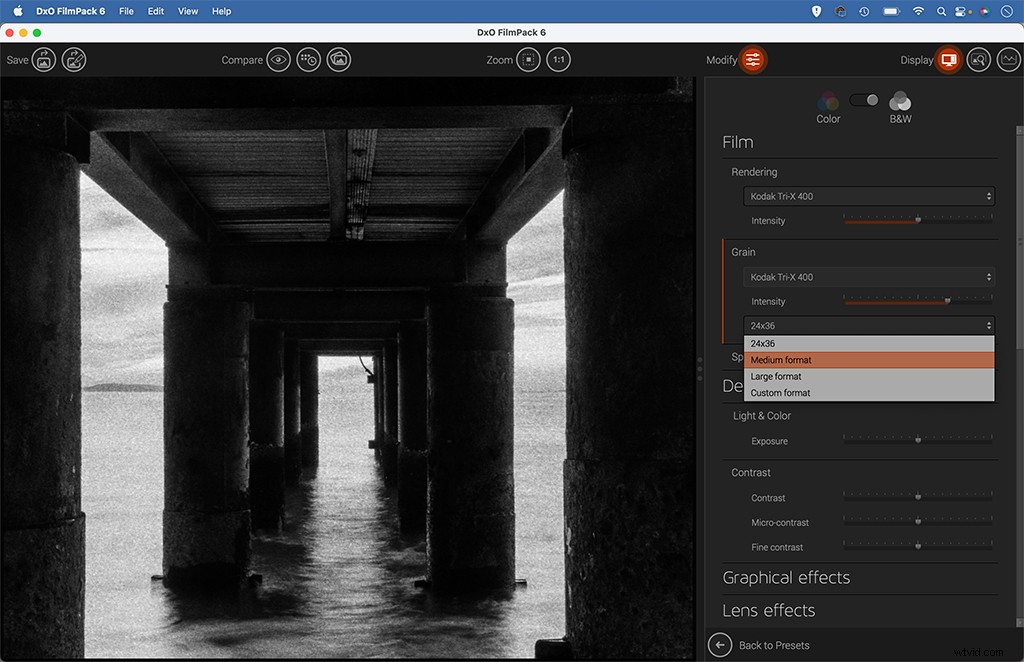
Una serie di cursori tonali ti consente di regolare l'esposizione e aggiungere più o meno contrasto. I cursori Micro Contrast e Fine Contrast possono essere utili per definire dettagli come le nuvole qui. Un uso intensivo di questi può sminuire la sensazione generale della pellicola e produrre un'immagine che sembra eccessivamente elaborata, quindi usa un tocco leggero.
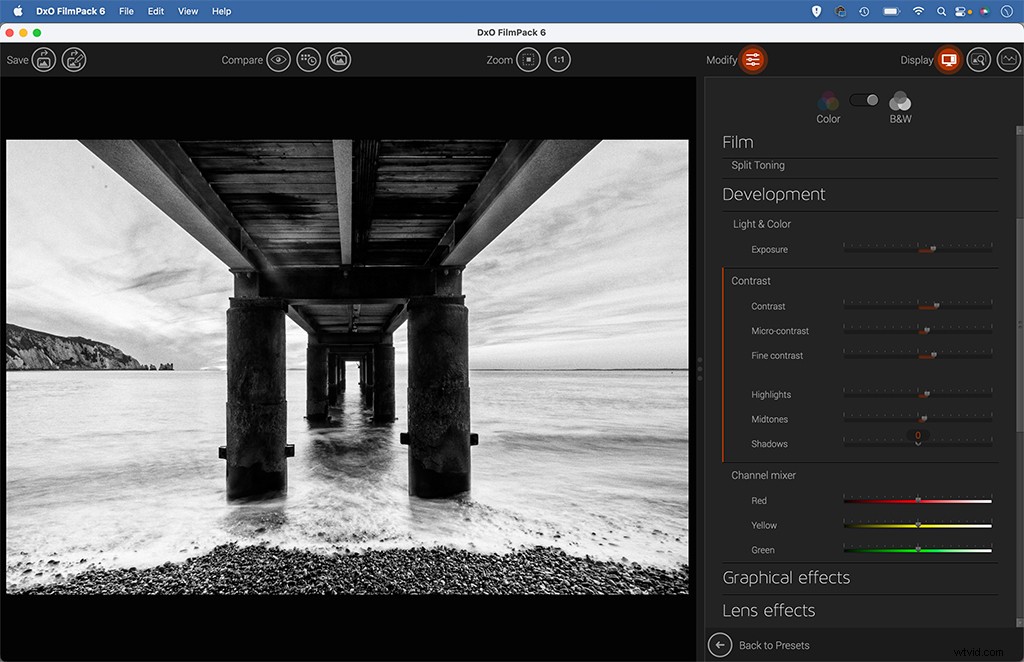
Se lo desideri, puoi completare la tua immagine con un effetto bordo. Ce ne sono 35 tra cui scegliere, che vanno da semplici bordi neri o linee chiave bianche a vecchi bordi di vetro o carta d'atmosfera. Questi possono essere ottimi se vuoi completare una pellicola classica con un effetto vintage.
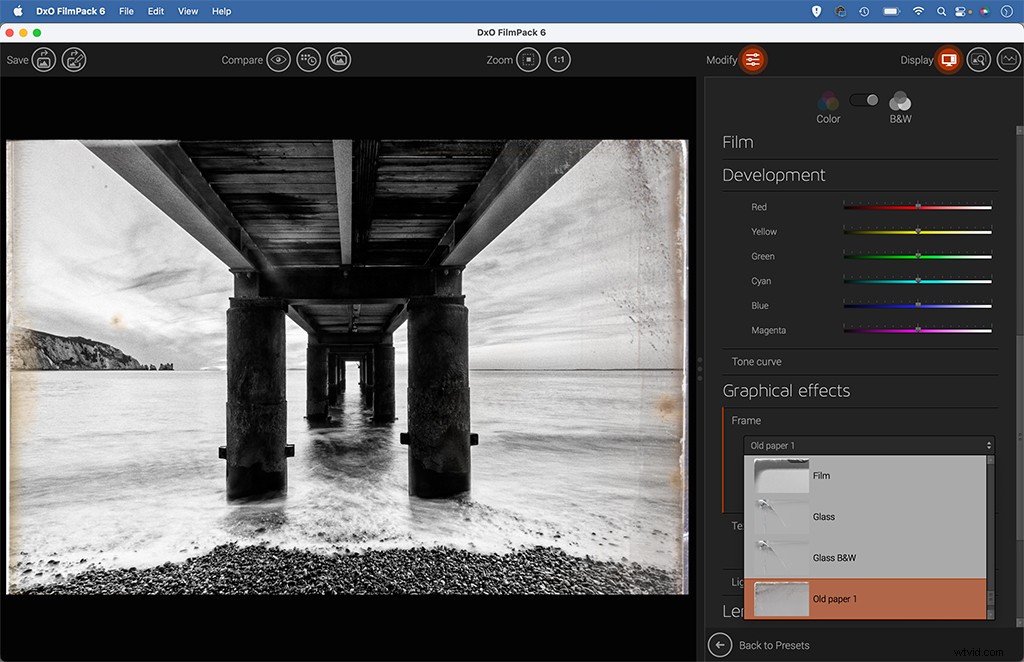
I controlli della vignettatura in FilmPack 6 sono eccellenti. Possiamo aggiungere una vignettatura per scurire gli angoli del fotogramma (che funziona particolarmente bene per composizioni simmetriche come questa qui) quindi regolare il punto centrale e le dimensioni. C'è anche un'opzione per sfocare gli angoli per imitare la morbidezza dei bordi dei vecchi obiettivi.
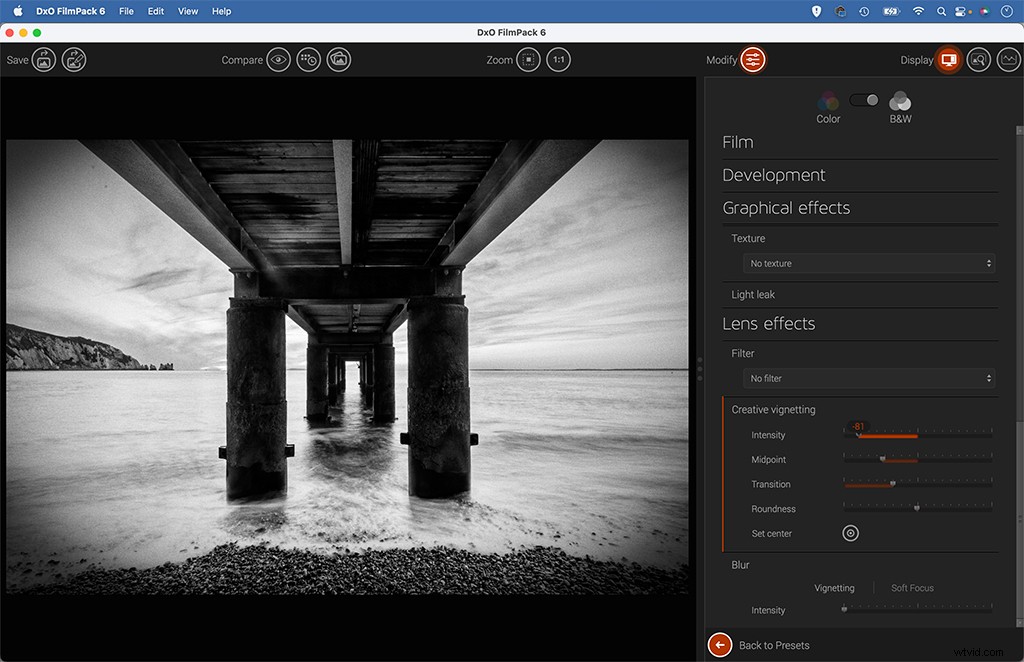
Converti in mono come un professionista con Silver Efex
Silver Efex Pro (ora noto come Silver Efex) è stato a lungo lo strumento preferito dagli amanti del bianco e nero, e con buone ragioni. Se stai cercando un programma interamente dedicato alla fotografia in bianco e nero, è il meglio che puoi ottenere. Ottieni un'ampia gamma di preimpostazioni, un brillante controllo del contrasto, una varietà di preimpostazioni per pellicole e la possibilità di effettuare precise regolazioni locali con l'intuitivo sistema di punti di controllo di Silver Efex.

In quanto tale, questo plug-in in bianco e nero offre molta profondità. Ma più di questo, la cosa migliore di Silver Efex è il modo in cui sembra inventare le merci più e più volte. Ogni volta che modifichiamo le nostre immagini, ci sono inevitabilmente mille decisioni e giudizi che dobbiamo prendere:questo dispositivo di scorrimento dovrebbe essere impostato su 10 o 20? Dovrei aumentare un po' il contrasto? Devo aggiungere più grano? E così via.
Con Silver Efex questi giudizi sembrano essere un po' più facili che con altri editori. Forse è la forza dei preset, che spesso portano la tua immagine molto lontano dall'inizio. Avere un solido punto di partenza garantisce che, mentre potresti continuare a provare diversi effetti, impostazioni tonali, sfumature di colore e così via, i risultati finali siano quasi sempre piacevoli.

Silver Efex fa parte della Nik Collection di DxO, quindi puoi anche utilizzare gli altri plug-in software inclusi come Analog Efex per trattamenti vintage, HDR Efex per immagini ad alta gamma dinamica e Perspective Efex per correzioni prospettiche. Il set costa £ 135 e c'è una prova gratuita di 30 giorni.
Il potere delle vignette
Quando modifichiamo immagini monocromatiche, possiamo spingere le nostre modifiche oltre rispetto a quanto faremmo forse con le foto a colori. Possono resistere a schiarimenti e scurimenti più pesanti senza sembrare troppo elaborati. Naturalmente, questo è utile solo se abbiamo un'idea chiara dei posti migliori per schiarire e scurire.
L'occhio dell'osservatore è naturalmente attratto prima dalle parti più chiare di un'immagine e lontano dalle aree più scure. Questo è il motivo per cui una delle regolazioni locali monocromatiche più semplici, una vignettatura, è così efficace, poiché oscurando gli angoli dell'inquadratura possiamo attirare lo sguardo nell'immagine. Silver Efex offre un pratico set di preset di vignettatura come l'effetto Lens Falloff 2 utilizzato qui. Possiamo aprire le impostazioni per ottimizzare ulteriormente la luminosità e la diffusione delle nostre vignette.
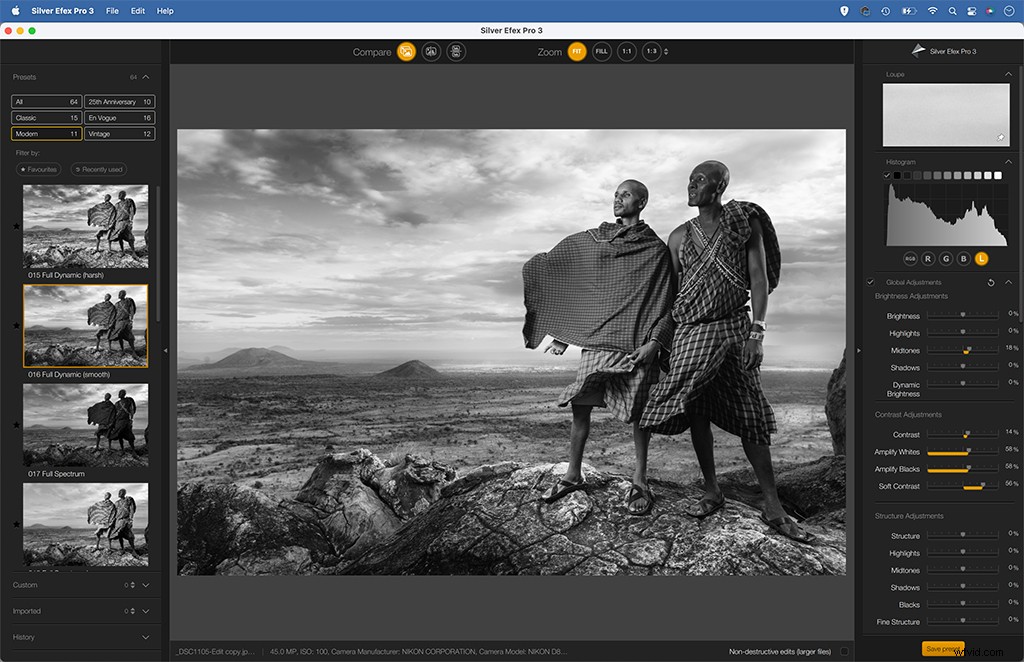
Utilizzo di Silver Efex
Trascina un'immagine in Silver Efex per iniziare la modifica, o se in Photoshop puoi aprire tramite Filtro>Nik Collection>Silver Efex. Il punto più semplice per iniziare è il pannello dei preset in alto a sinistra. Questo ti offre una gamma di effetti da provare, dai classici trattamenti in bianco e nero ai vecchi processi analogici e alle tinte di colore vintage.
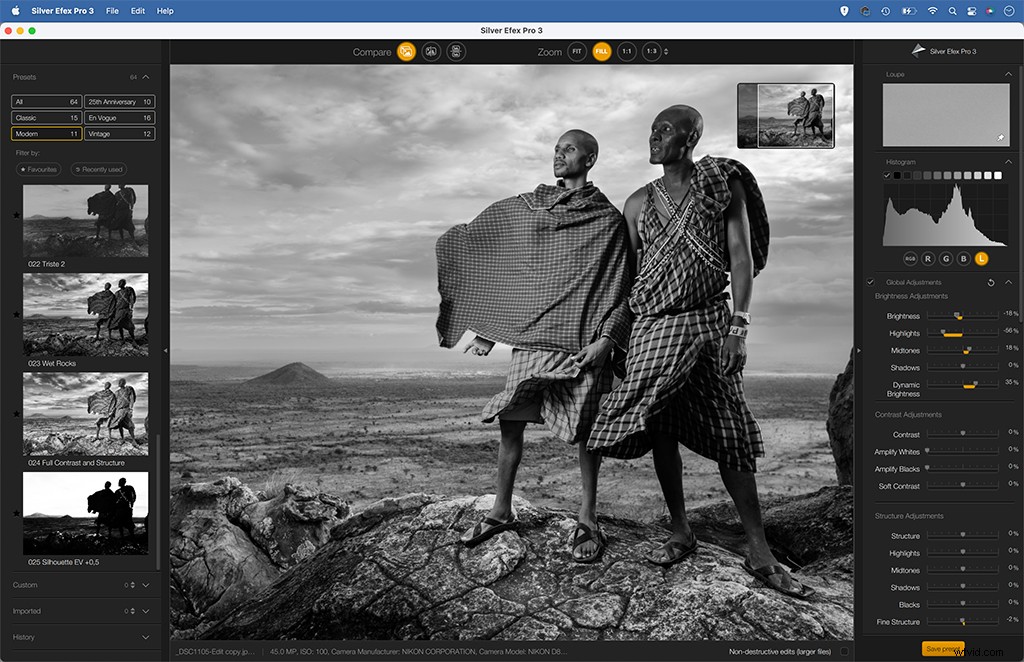
Abbiamo scelto il preset Full Dynamic (smooth) qui nel set "Modern". Successivamente possiamo usare i cursori a destra per mettere a punto l'aspetto della nostra conversione mono. Il pannello Regolazioni globali ci consente di apportare modifiche tipiche alla luminosità, evidenziare i dettagli e così via. Il dispositivo di scorrimento della luminosità dinamica qui ci dà una gradita spinta.
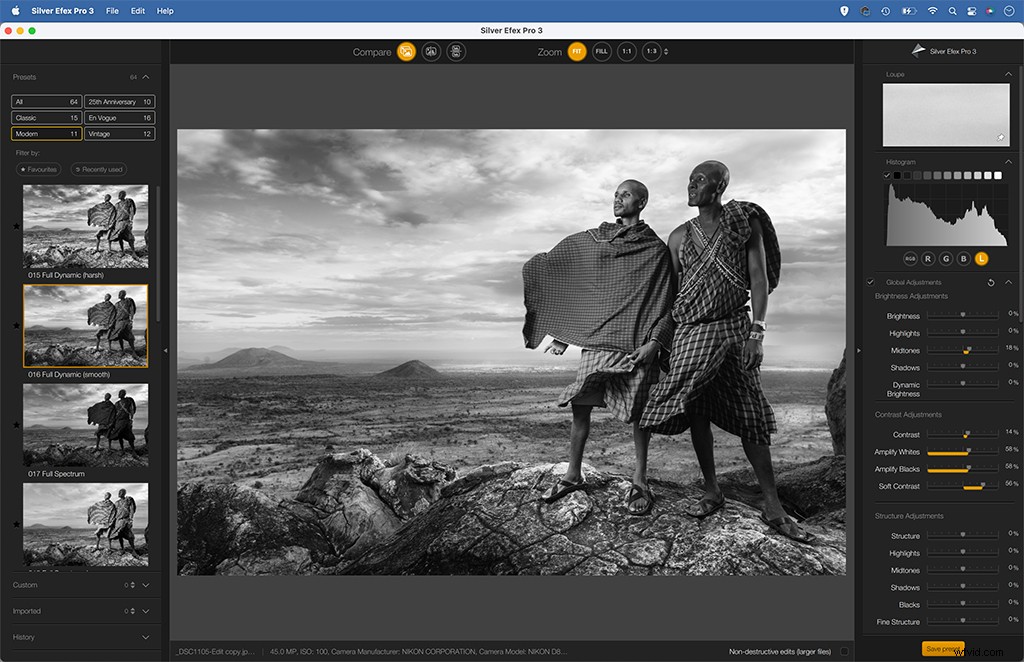
I controlli del contrasto e della struttura in Silver Efex non sono secondi a nessuno. L'aumento della struttura delle alte luci qui ci consente di estrarre i dettagli dalle nuvole senza farle sembrare eccessivamente elaborate, mentre il dispositivo di scorrimento della struttura dei mezzitoni ci consente di aggiungere contrasto ai mezzitoni, il che conferisce all'immagine un po' di crunch in più.
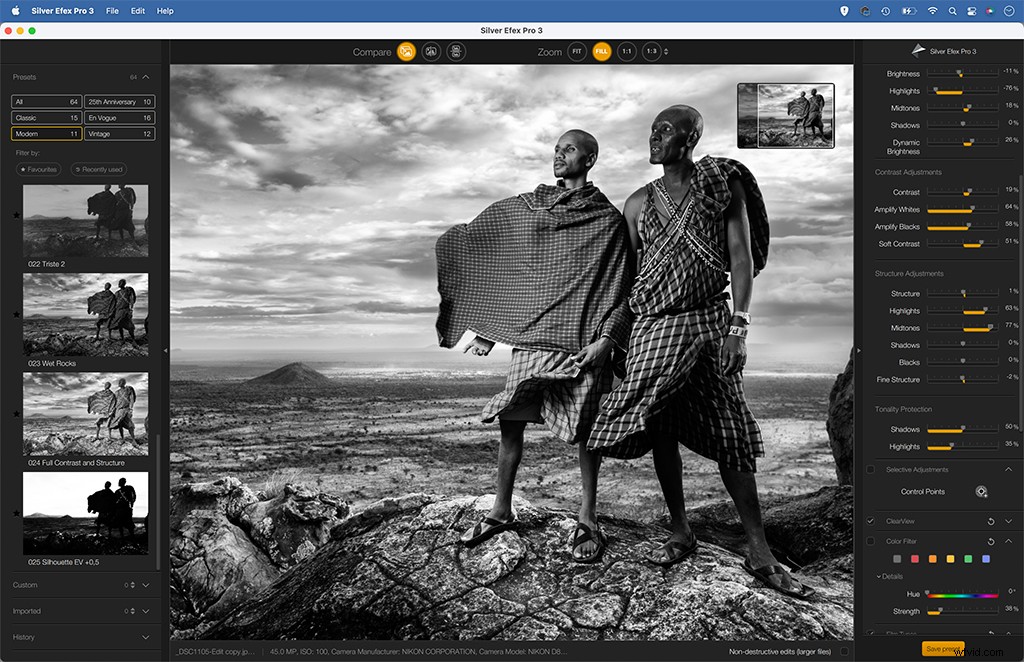
Scorri verso il basso l'elenco delle impostazioni sulla destra e troverai una serie di preset di stock di film. Basati su supporti di pellicola classici simili a quelli di FilmPack 6 (DxO produce sia FilmPack che Silver Efex), questi effetti pellicola applicano quantità diverse di grana, contrasto e gamma dinamica all'immagine in bianco e nero.
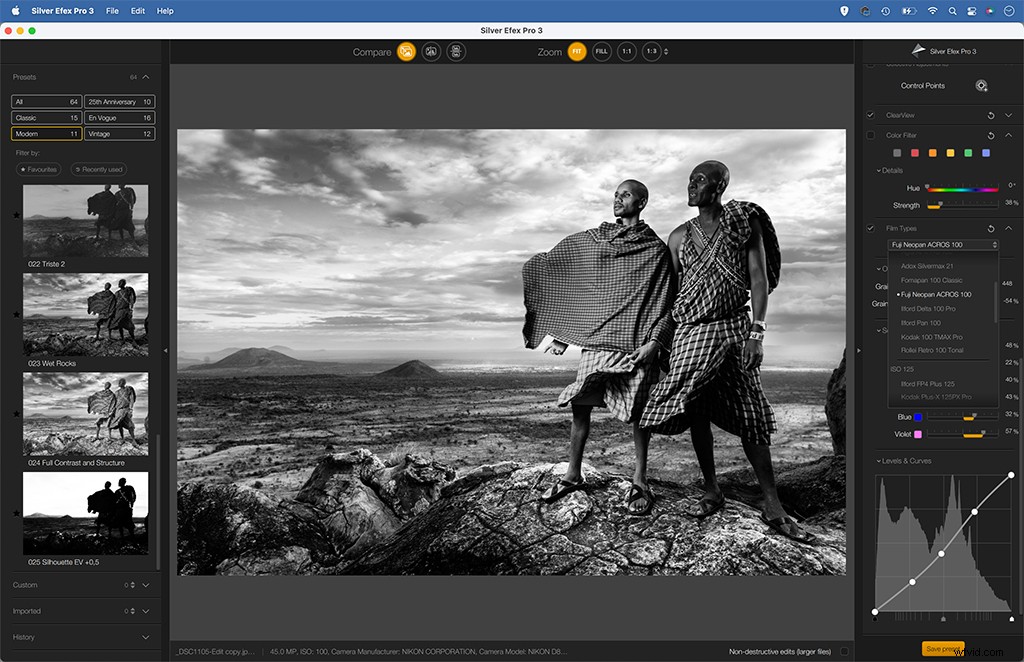
La funzione Punti di controllo consente di apportare modifiche locali alle aree dell'immagine. A differenza delle regolazioni basate sul pennello, queste funzionano bloccando automaticamente i dettagli all'interno di un'area definita da un semplice cerchio. Possiamo quindi continuare a modificare i toni utilizzando i cursori a destra. Qui ci permette di illuminare la figura.
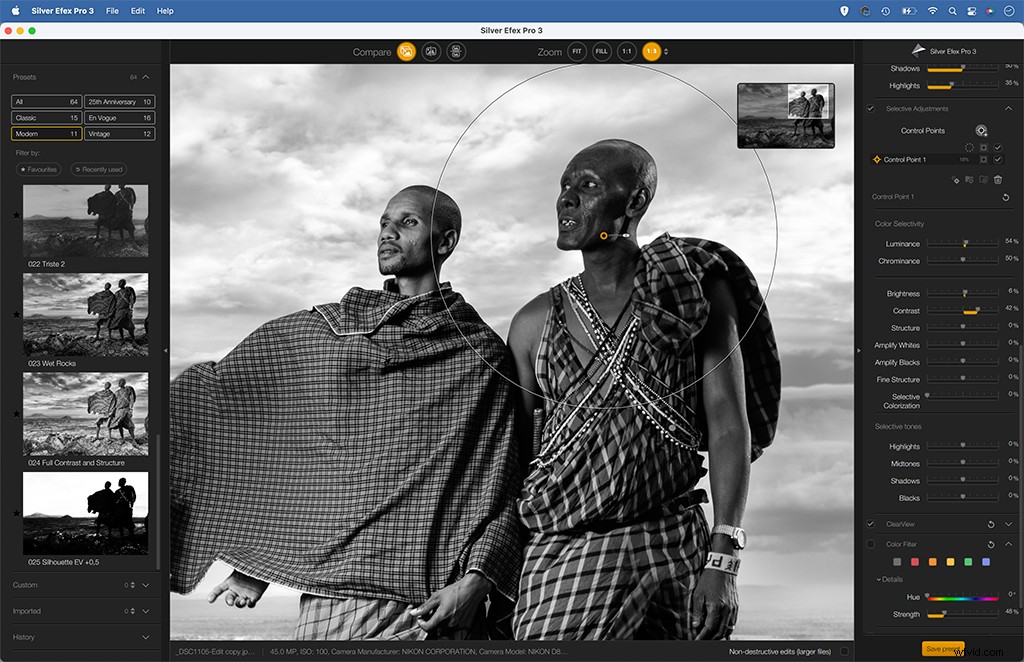
Come saprà chiunque abbia utilizzato filtri colorati montati sull'obiettivo con pellicola in bianco e nero, colori diversi filtreranno diverse lunghezze d'onda della luce, risultando in colori più luminosi o più scuri. Le opzioni Filtro colore in Silver Efex ti consentono di imitare questo effetto. Qui il filtro rosso solleva i vestiti del soggetto.