Sai convertire WMV in MP4? Sai come convertire WMV in MP4 su Mac per riprodurlo? Ora prova il miglior convertitore video gratuito, MiniTool MovieMaker, per convertire facilmente WMV in MP4 o convertire MP4 in WMV.
Abbreviazione di Windows Media Video, WMV è un formato di file video compresso sviluppato da Microsoft. Il file WMV funziona bene su Windows e persino su Mac con l'aiuto di Windows Media Player. Tuttavia, alcuni utenti hanno notato che il file WMV non è molto compatibile con altri sistemi operativi. Come risolvere questo problema?
Il metodo più semplice e diretto è convertire WMV in MP4 che è il formato più utilizzato o altamente compatibile. Come posso convertire un file WMV in MP4? Oggi, questo post introdurrà 3 modi per convertire WMV in MP4 o MP4 in WMV.
Parte 1. MiniTool Movie Maker:il miglior convertitore video gratuito per Windows
Se vuoi cambiare formato video senza alcuna difficoltà e convertire video illimitati, puoi provare MiniTool Movie Maker, un software di editing video semplice e gratuito.
Sviluppato da MiniTool® Software Ltd., MiniTool Movie Maker consente la conversione tra i formati di file più diffusi come MP4 in MP3, AVI in MP4, MOV in MP4 e altri. E non c'è filigrana sui file convertiti.
Articolo consigliato:YouTube in WAV:come convertire YouTube in WAV.
Inoltre, il miglior convertitore da WMV a MP4 ti consente di modificare il tuo video prima della conversione. Di seguito sono elencati i passaggi su come convertire WMV in MP4 o convertire MP4 in WMV senza alcuna perdita di qualità.
Come convertire WMV in MP4
Passaggio 1. Avvia il convertitore video gratuito.
Iscriviti per ottenere MiniTool Movie Maker.
Quindi, installa il miglior convertitore video gratuito su PC per convertire WMV in MP4 o convertire MP4 in WMV senza alcuna perdita di qualità. Questo software può essere installato su computer Windows 7, Windows 8 e Windows 10. Non dovrai affrontare pubblicità o software in bundle durante il processo di installazione. Dopo l'installazione, puoi fare clic sull'icona sul desktop del software MiniTool per avviarlo.
Chiudi la finestra Modelli di film o fai clic su Modalità funzionalità complete per accedere all'interfaccia principale di questo convertitore video gratuito. Se desideri creare un filmato facilmente, puoi scegliere un modello, importare i tuoi file e quindi condividere il filmato con gli altri.
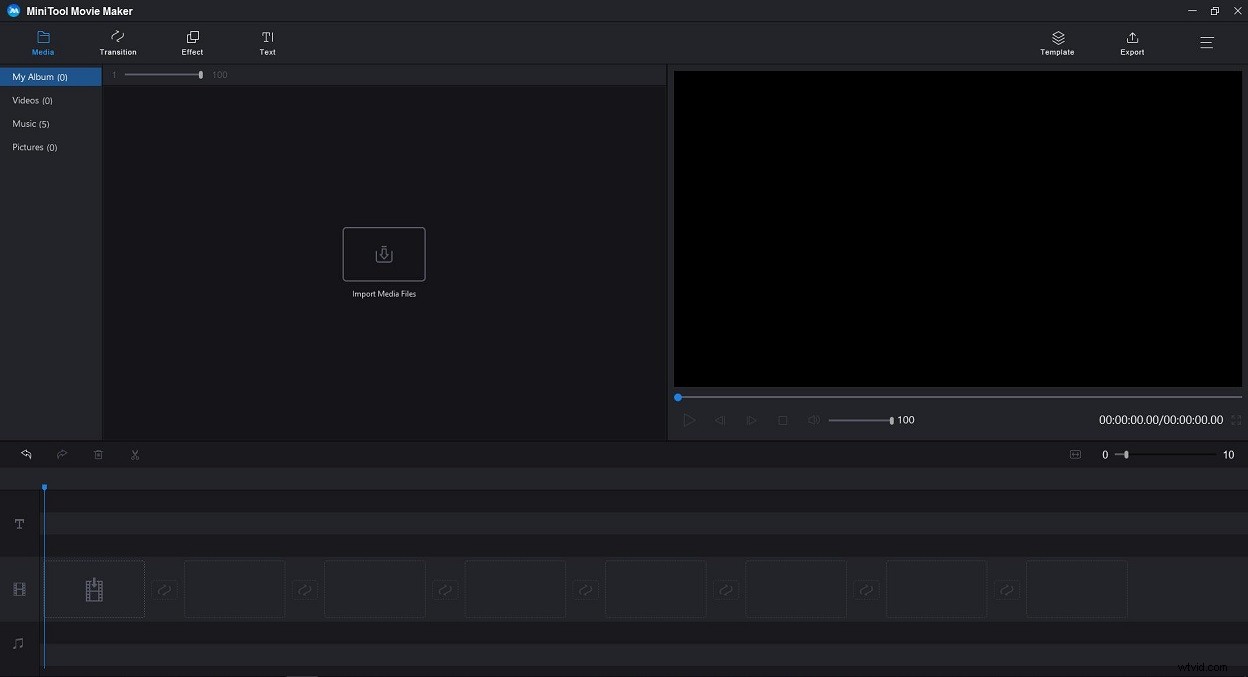
Passaggio 2. Aggiungi file WMV.
Nell'interfaccia principale di questo convertitore gratuito da WMV a MP4, puoi fare clic su Importa file multimediali pulsante per importare i tuoi file WMV. Puoi importare file di qualsiasi lunghezza, dimensione e dimensione. Inoltre, puoi aggiungere più file video come WMV, AVI, GIF, MP4 e altri, quindi combinare i video in uno solo.
Dopo aver importato il file, puoi trascinare e rilasciare il file (file) sulla timeline.
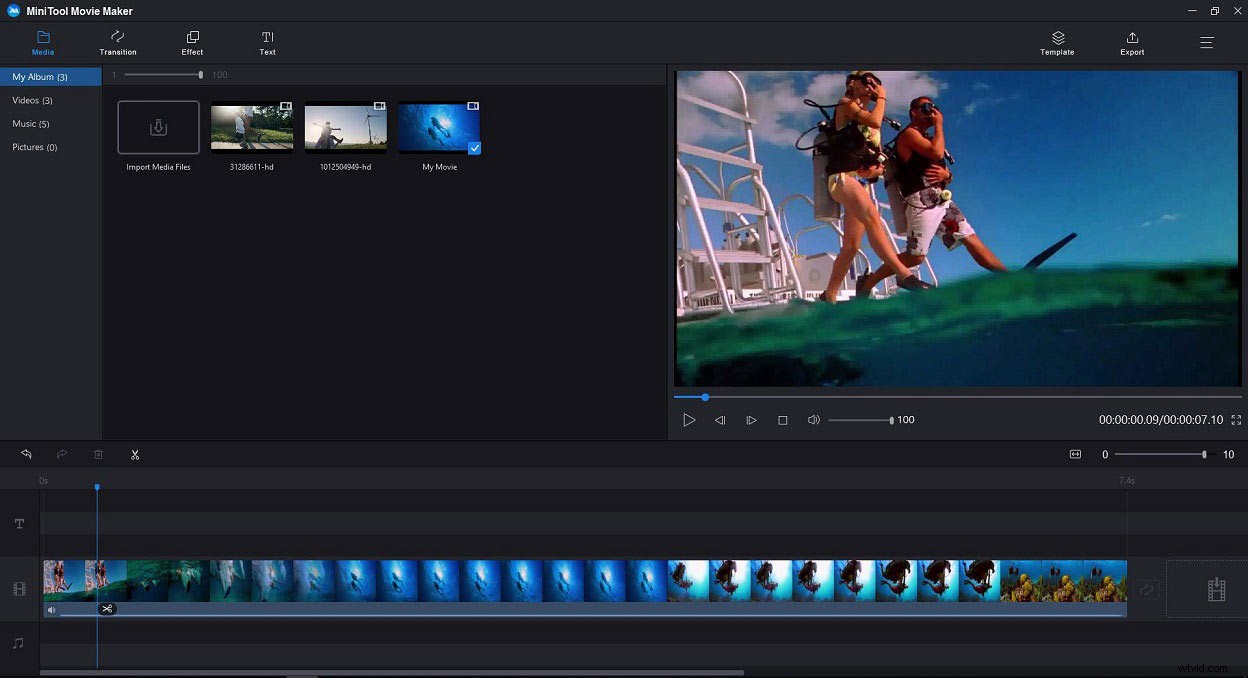
Passaggio 3. Modifica il file (file) - facoltativo
Puoi modificare i file che hai caricato nel convertitore video gratuito come preferisci.
- Fai doppio clic sul file video sulla timeline per cambiarne luminosità, contrasto e saturazione e, se necessario, ruotare il video.
- Aggiungi titoli animati, sottotitoli e titoli di coda per completare la tua storia.
- Aggiungi effetti visivi al video per creare un film migliore.
- Aggiungi transizioni video (Advanced Mosaic, Burn, Burst, Clock, ecc.) tra due riprese o clip per creare un'esperienza video strabiliante.
- Dissolvenza in entrata e in uscita della musica per rendere più fluide le transizioni di video, musica e audio.
- Dividi il video o ritaglia il video per rimuovere alcune parti indesiderate dai tuoi video originali.
Passaggio 4. Converti WMV in MP4.
Fai clic su Esporta pulsante nella barra degli strumenti per ottenere la seguente finestra.
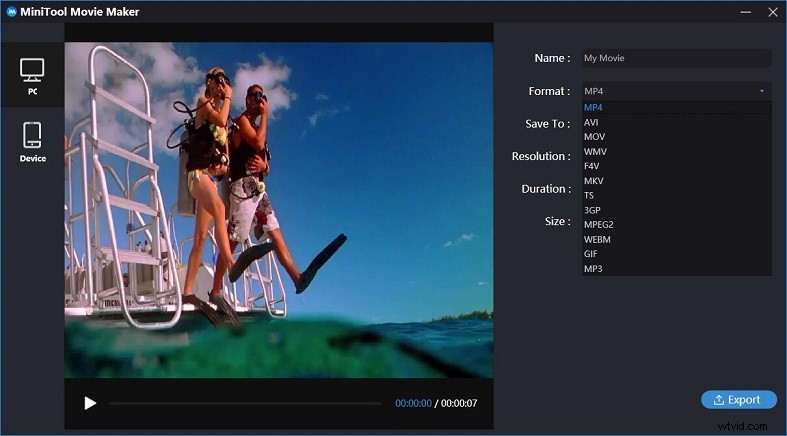
Il formato file MP4 è selezionato per impostazione predefinita e devi mantenerlo poiché convertirai WMV in MP4. Se vuoi convertire video in altri formati, come convertire MP4 in MOV, devi scegliere il formato di file MOV.
Articolo correlato:QuickTime Converter può convertire MP4 in MOV e viceversa.
Inoltre, puoi cambiare il nome del file appena convertito, specificare una posizione in cui archiviare il file e modificare la risoluzione video, se lo desideri.
Dopo aver specificato tutte le impostazioni, puoi fare clic su Esporta pulsante. Quindi, MiniTool Movie Maker inizia a convertire gratuitamente WMV in MP4. Dopo la conversione, puoi fare clic su Trova destinazione per controllare il tuo nuovo file convertito.
Il convertitore video MiniTool può anche convertire MP4 in WMV senza alcuna perdita di qualità.
Come convertire MP4 in WMV con il miglior convertitore video gratuito
- Avvia MiniTool Movie Maker e importa i tuoi file MP4.
- Trascina e rilascia il file MP4 sulla timeline, modifica il tuo video come preferisci e fai clic su Esporta
- Seleziona il file WMV, scegli la risoluzione video e fai clic su Esporta Quindi, questo convertitore video gratuito inizia a convertire MP4 in WMV.
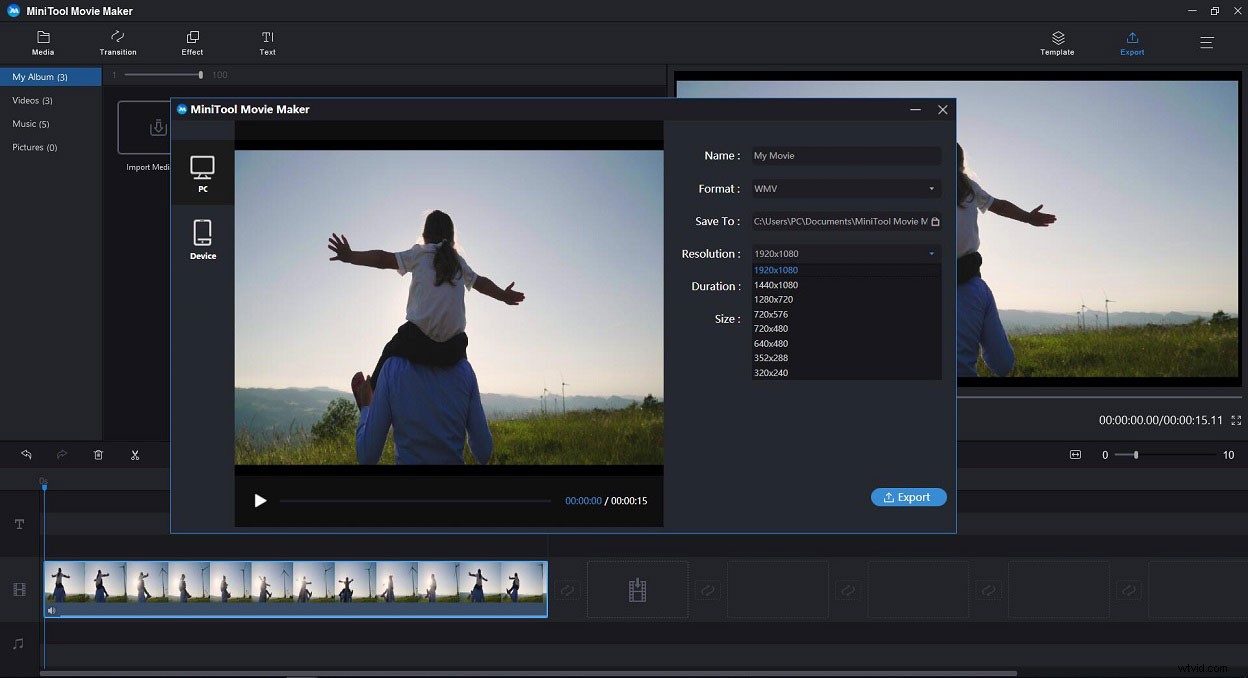
Come puoi vedere, MiniTool Movie Maker è un convertitore video e un software di editing video piuttosto semplice e diretto senza filigrana.
Molti utenti hanno riferito che questo strumento ha un altro grande vantaggio:la flessibilità. MiniTool Movie Maker può aiutarti a convertire video in altri formati video comuni, incluso convertire video in MP3.
Articolo correlato:come convertire YouTube in MP3.
Caratteristiche
- Supporta molte conversioni di formati video
- Alta velocità di conversione
- Nessun limite di dimensione
- Nessuna limitazione su conversioni e download
- Nessun account di registrazione necessario
- Nessuna perdita di qualità
- Consenti la modifica del video prima della conversione
- Trasferisci su dispositivi:converti direttamente i video in predefiniti per i modelli di dispositivi mobili
- Un convertitore video gratuito e senza pubblicità, nonché un editor MP4
Con MiniTool Movie Maker, puoi convertire facilmente e rapidamente WMV in MP4 o MP4 in WMV.Fai clic per twittare
MiniTool Movie Maker può aiutarti a convertire facilmente i formati di file video. Tuttavia, alcuni utenti desiderano modificare il formato video senza installare alcun software.
È possibile convertire WMV in MP4 online?
Ovviamente la risposta è affermativa.
Parte 2. Come convertire WMV in MP4 online
Alcuni convertitori online come Online-Convert possono cambiare il formato del video senza installare alcun software.
- Visita il sito ufficiale di Online-Convert, seleziona Converti in MP4 opzione nel Convertitore video e fai clic su Vai .
- Fai clic su Scegli file per importare il file WMV di cui vuoi cambiarne il formato, quindi fai clic su Avvia conversione per convertire WMV in MP4.
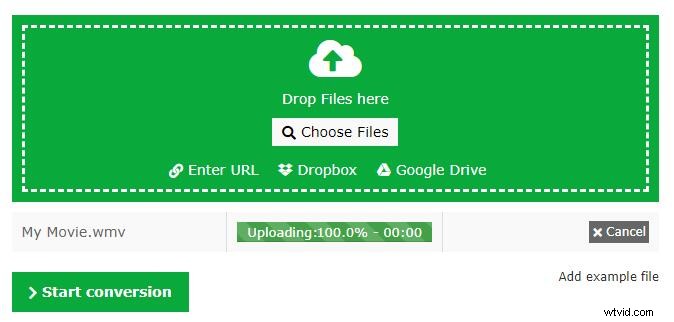
Online-Convert copre le informazioni di base per la conversione dei file ma non offre molte opzioni per la conversione. E questo convertitore online da WMV a MP4 non mostra alcun metadati sul file sorgente che carichi. Se non conosci alcuni dettagli sul tuo file sorgente, è un po' difficile scegliere le impostazioni giuste.
Pro:
Converti WMV in MP4 online.
Contro:
- È richiesto l'abbonamento Premium per alcune attività.
- Può essere un po' lento con file più grandi.
- Troppi annunci.
In una parola, se vuoi semplicemente cambiare il formato video senza preoccuparti dei dettagli, puoi provare Online-Convert.
Parte 3. Come convertire WMV in MP4 con VLC
Il file WMV (Windows Media Video) è il formato di file di punta del sistema operativo Windows. Gli utenti Mac scopriranno che né QuickTime Player né iTunes possono riconoscere i file WMV e non possono modificare WMV in iMovie. Il file WMV non è compatibile con i dispositivi Apple inclusi Mac, iPhone, iPod e iPad.
Se provi a riprodurre un file WMV in QuickTime Player, riceverai alcuni messaggi di errore, come "Impossibile aprire il documento (nome file) .wmv". Ora, come risolvere questo problema?
La conversione di WMV in MP4 potrebbe essere il modo più semplice per riprodurre video WMV su macOS. Ma come convertire WMV in MP4 su Mac? Il convertitore video VLC è consigliato qui.
Come convertire WMV in MP4 con VLC su macOS
Passaggio 1. Avvia il convertitore video VLC per convertire WMV in MP4 su Mac.
Passaggio 2. Fai clic su File menu e seleziona Streaming/Esportazione guidata opzione.
Passaggio 3. Fai clic su Transcodifica/Salva su file , quindi fai clic su Scegli per selezionare il file WMV che desideri convertire.
Passaggio 4. Seleziona il formato di compressione delle tracce audio o video. Qui, ad esempio, puoi selezionare H.264 codec, con 1024 kb/s. opzione.
Passaggio 5. Scegli MPEG 4/MP4 opzione nell'Incapsulamento opzione di formato.
Passaggio 6. Fai clic suScegli e seleziona il pulsante Salva con nome opzione. Fai clic su Scegli per selezionare una cartella di destinazione per il file di destinazione e aggiungere un nome al file. Fai clic su Fine pulsante. Ora, il convertitore gratuito VLC inizia a convertire WMV in MP4 su Mac.
Pro
Supporta Mac e Windows.
Contro
La modifica dei metadati non è così semplice come in altri lettori
Articolo correlato:alternative VLC
Parte 4. Conoscenze estese per il formato WMV e MP4
Cos'è WMV?
WMV, abbreviazione di Windows Media video, è un formato video di compressione. Sviluppato da Microsoft, il file WMV supporta più codec video per lo streaming di video su Internet.
Pro
- Il file WMV può mantenere i massimi livelli di qualità.
- WMV è una buona scelta per i file che potrebbero trarre vantaggio da DRM.
- Il file WMV è più piccolo della dimensione di MP4.
Contro
- WMV non è adatto per alcune delle applicazioni video più comuni oggigiorno.
- Il file WMV è sviluppato da Microsoft e non puoi riprodurlo su Mac. Per riprodurre file WMV su Mac, dovrai convertirli in un formato supportato da Mac (MP4, MOV) o scaricare un lettore multimediale che supporti file WMV.
Cos'è MP4?
Il formato file MP4, MPEG-4 Part 14, contiene video, audio e sottotitoli. Il file video MP4 fornisce livelli di compressione elevati e una perdita di qualità relativamente bassa. Pertanto, è ampiamente utilizzato da molti sistemi operativi e dispositivi diversi.
Pro
- Il formato file MP4 è abbastanza universale e standard.
- Il file MP4 è compatibile con quasi tutti i dispositivi e sistemi operativi.
- Il file MP4 può essere compresso.
Contro
- La dimensione del file MP4 è generalmente abbastanza grande.
- Il file MP4 è un formato di file con perdita di dati poiché il processo di incapsulamento in MP4 elimina i dati non necessari.
Come riprodurre file WMV su Mac?
Tutti i computer Windows possono riprodurre file WMV perché dispongono di un lettore multimediale integrato (Windows Media Player). Se vuoi riprodurre file WMV su Mac, devi convertire WMV in MP4. Maggiori dettagli possono essere trovati in Come convertire WMV in MP4 con VLC .
Come inviare un file WMV con WhatsApp?
WhatsApp è ampiamente utilizzato per scambiare messaggi di testo, foto e video con i tuoi amici in modo sicuro. Ma questa app supporta solo video MP4 (H264 + AAC). Pertanto, se desideri inviare un file WMV, prima di inviarlo devi convertirlo in MP4 con il miglior convertitore video gratuito.
Articolo correlato:come inviare file video di grandi dimensioni.
Condividi alcune informazioni di base su WMV con tutti voi.Fai clic per twittare
Linea inferiore
Ora è il momento di convertire WMV in MP4 se non puoi riprodurre file WMV o se desideri convertirlo in un formato più universale come MP4
Quale convertitore video gratuito vorresti scegliere? Per favore fatecelo sapere.
A mio parere, MiniTool Movie Maker è una buona opzione perché può convertire facilmente WMV in MP4 o MP4 in WMV gratuitamente e non c'è filigrana sul file convertito.
Se hai altri buoni convertitori da WMV a MP4, condividili con noi. Grazie in anticipo.
In caso di domande, contattaci tramite [email protected].
Ti piace questo post? Condividilo con gli altri!
Domande frequenti sulla conversione da WMV a MP4
Puoi convertire WMV in MP4?- Avvia MiniTool Movie Maker.
- Importa file WMV in questo convertitore di file video gratuito.
- Trascina e rilascia questo file WMV sulla timeline.
- Fai clic sul pulsante Esporta per salvarlo come MP4 sul tuo PC.
- Avvia il convertitore video VLC.
- Fai clic sul menu File.
- Seleziona l'opzione Streaming/Esportazione guidata.
- Fai clic su Transcodifica/Salva su file.
- Fai clic sul pulsante Scegli per selezionare il file WMV.
- Seleziona il formato di compressione delle tracce audio o video.
- Scegli l'opzione MPEG 4/MP4.
- Salva il file MP4 su Mac.
- Apri MiniTool Movie Maker.
- Importa i tuoi file video, trascina e rilascia questi file nella timeline.
- Fai clic sul pulsante Esporta per salvare il filmato come MP4.
