GIMP è un editor di immagini professionale e multipiattaforma ed è ampiamente utilizzato per personalizzare le immagini. E supporta la maggior parte dei formati. JPEG è un file compresso con perdita. Bello salvare GIMP come JPEG? Questo post ti offrirà passaggi chiari. Vuoi convertire i tuoi file JPEG in una presentazione o in un video, prova MiniTool MovieMaker.
I formati immagine supportati di GIMP
Prima di utilizzare GIMP per modificare le immagini, è necessario sapere quali formati di immagine possono essere aperti in esso. GIMP è compatibile con un'ampia gamma di formati di immagine. Può importare ed esportare molti formati di file:BMP, JPEG, PNG, GIF, TIFF, HEIF e altri formati di diverse applicazioni come documenti Abode Photoshop, immagini bitmap X, immagini Corel PaintShop Pro, ecc.
XCF è il formato immagine nativo di GIMP. E offre input e output SVG. GIMP ti consente di aprire, convertire e salvare in molti formati di file. Inoltre, puoi ridimensionare le immagini, aggiungere testo alle foto, ruotare le immagini, ritagliare le immagini, capovolgere le immagini, aumentare la nitidezza o la sfocatura delle immagini e altro ancora.
Come salvare GIMP come JPEG?
Dopo aver terminato la personalizzazione dell'immagine in GIMP, potresti voler esportarla come formato JPEG perché è un formato di immagine popolare per le foto online ed è considerato il miglior formato per la condivisione sui social media. Come si consente a GIMP di salvare come JPEG? Segui i passaggi.
Passaggio 1. Apri il software di modifica delle immagini GIMP sul tuo PC. (Windows, Mac, Linux)
Passaggio 2. Seleziona il File> Apri per navigare nel tuo sistema locale per caricare un'immagine.
Passaggio 3. Dopo la modifica, fai clic su File> Esporta come .
Passaggio 4. In Esporta immagine finestra, assegna all'immagine un nome in Nome casella e scegli una posizione per l'immagine.
Passaggio 5. Tocca Seleziona tipo di file (per estensione) per aprire l'elenco dei formati di output di GIMP.
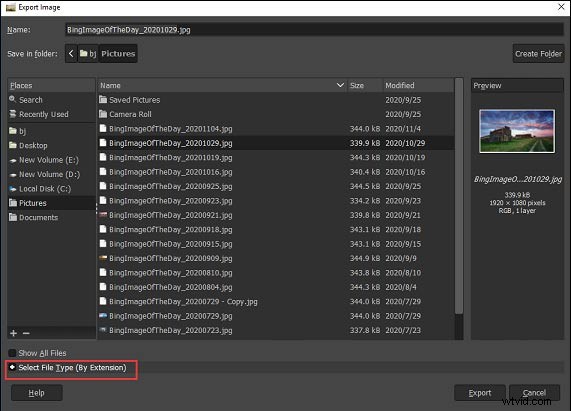
Passaggio 6. Scorri l'elenco verso il basso per scegliere e fai clic sull'Immagine JPEG .
Passaggio 7. Fai clic su Esporta per visualizzare Esporta immagine come JPEG finestra.
Passaggio 8. La qualità predefinita è 90, ma tu e muovi il cursore per modificare la qualità dell'immagine di output. Se vuoi conoscere la dimensione attuale del file, fai clic su Mostra anteprima nella finestra dell'immagine .
Passaggio 9. Tocca Esporta per salvare questa immagine come file JPEG.
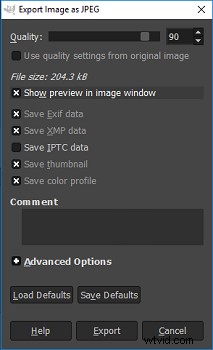
Con questi passaggi, puoi salvare il tuo GIMP come PNG, TIFF, WebP, BMP, ecc. GIMP è un editor di immagini completo, ma ci sono ancora molte alternative a GIMP. La parte seguente introdurrà 3 alternative a GIMP.
Le 2 migliori alternative al software di modifica delle immagini GIMP
Pixlr (online)
Pixlr è un'alternativa GIMP online ricca di funzionalità e ha un'interfaccia simile a Photoshop. Offre molti strumenti come lo strumento di selezione, l'editor di testo, lo strumento di sostituzione del colore, lo strumento penna, lo strumento di selezione del colore, lo strumento di ritaglio e altro ancora. E ti consente anche di regolare la luminosità, il contrasto, il bilanciamento del colore, l'esposizione, ecc.
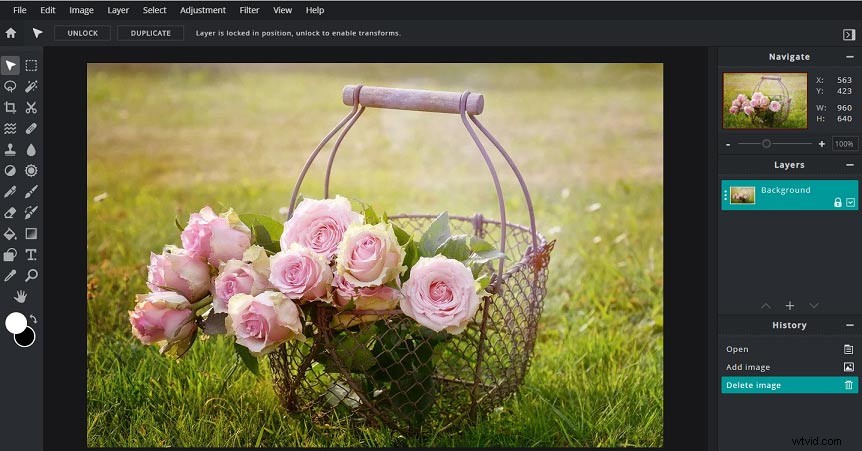
Adobe Photoshop (desktop)
Photoshop è un editor di grafica raster compatibile con Windows e Mac ed è la migliore alternativa desktop a GIMP. Supporta un'ampia gamma di formati e fornisce quasi tutti gli strumenti necessari per modificare un'immagine, come lo strumento penna, lo strumento di selezione, lo strumento forma, ecc. Photoshop semplifica la personalizzazione delle immagini, ad esempio l'aggiunta di testo o l'applicazione di filtri a immagine, ridimensionamento delle immagini, modifica o rimozione dello sfondo dell'immagine e molto altro.
Conclusione
Dopo aver letto questo post, troverai molto semplice salvare GIMP come JPEG. Ora tocca a te salvare il tuo file GIMP come JPEG. Prova!
