Vuoi realizzare un video di momenti salienti dello sport? Come realizzare un video in evidenza? Questo post ti mostrerà come realizzare un video di momenti salienti dello sport con MiniTool MovieMaker, Windows MovieMaker, iMovie, Flexclip e Hudl. Dai un'occhiata a questo post ora!
Qual è il tuo sport preferito? Pallacanestro? Calcio? Nuoto? Tennis? Cricket? Pallavolo? Golf?
Come appassionato di sport, a volte potresti voler realizzare un video di momenti salienti dello sport sul tuo atleta preferito o su te stesso per preservare i momenti sorprendenti ed emozionanti. Ma come realizzare un video highlight da condividere con amici e familiari? Fortunatamente, questo post fornisce 4 creatori di video di eventi sportivi per Windows, Mac e dispositivi mobili.
4 migliori software per l'editing video di eventi sportivi
- MiniTool MovieMaker
- Windows MovieMaker
- iMovie
- Hudl
Cosa dovrebbe essere incluso in un fantastico video sportivo? Oltre ai meravigliosi video clip o filmati, dovresti identificare il personaggio nel video. Ad esempio, se desideri realizzare un video di momenti salienti dello sport per attirare l'attenzione di un allenatore del college, dovresti fornire il tuo nome, le informazioni di contatto, la laurea, ecc. all'inizio della fine di un video. E se questo video riguarda il tuo atleta preferito o altri, dovrebbero essere incluse alcune informazioni di base.
Per realizzare uno straordinario video di momenti salienti dello sport, anche la qualità è un fattore chiave. E con i seguenti 4 eccellenti video maker per eventi sportivi, puoi creare facilmente video di alta qualità. Ora impariamo come creare un video in evidenza.
Come creare un video highlight su Windows?
#MiniTool MovieMaker
MiniTool MovieMaker è un editor video gratuito per Windows, che consente di combinare più clip video e immagini in un video. E può gestire i formati video e immagine più comuni come MP4, MOV, AVI, JPG, PNG, GIF, ecc. Inoltre, supporta i formati audio più popolari e quindi puoi caricare e aggiungere la tua musica al video di momenti salienti dello sport per renderlo più eccitante.
Con questo creatore di video di evidenziazione sportiva, puoi dividere e ritagliare clip video, ruotare e capovolgere video, illuminare video scuri regolando contrasto, luminosità e saturazione, rallentare o accelerare il video, invertire il video, applicare transizioni ed effetti video, ecc. Per aiutarti ad aggiungere testo al video, MiniTool MovieMaker fornisce un'ampia gamma di stili di testo (inclusi titoli di coda, didascalie e titoli) e ti consente di modificare il testo modificandone le dimensioni, il carattere, il colore, l'allineamento e la posizione.
Inoltre, questo editor video può rimuovere l'audio dal video, ingrandire/ridurre un video e altro ancora. Come realizzare un video di highlight sportivi con MiniTool MovieMaker? Ecco il tutorial.
Passaggio 1. Avvia MiniTool MovieMaker .
Fai clic su Download gratuito per scaricare questo software e aprirlo dopo l'installazione. Quindi chiudere la finestra popup per accedere all'interfaccia principale di MiniTool MovieMaker.
Passaggio 2. Importa i clip video e le immagini .
Tocca Importa file multimediali per aggiungere il video o l'immagine di cui hai bisogno. Quindi passa il mouse sul filmato e fai clic su + per aggiungerlo alla sequenza temporale e fai clic su Ingrandisci per adattarla alla sequenza temporale .
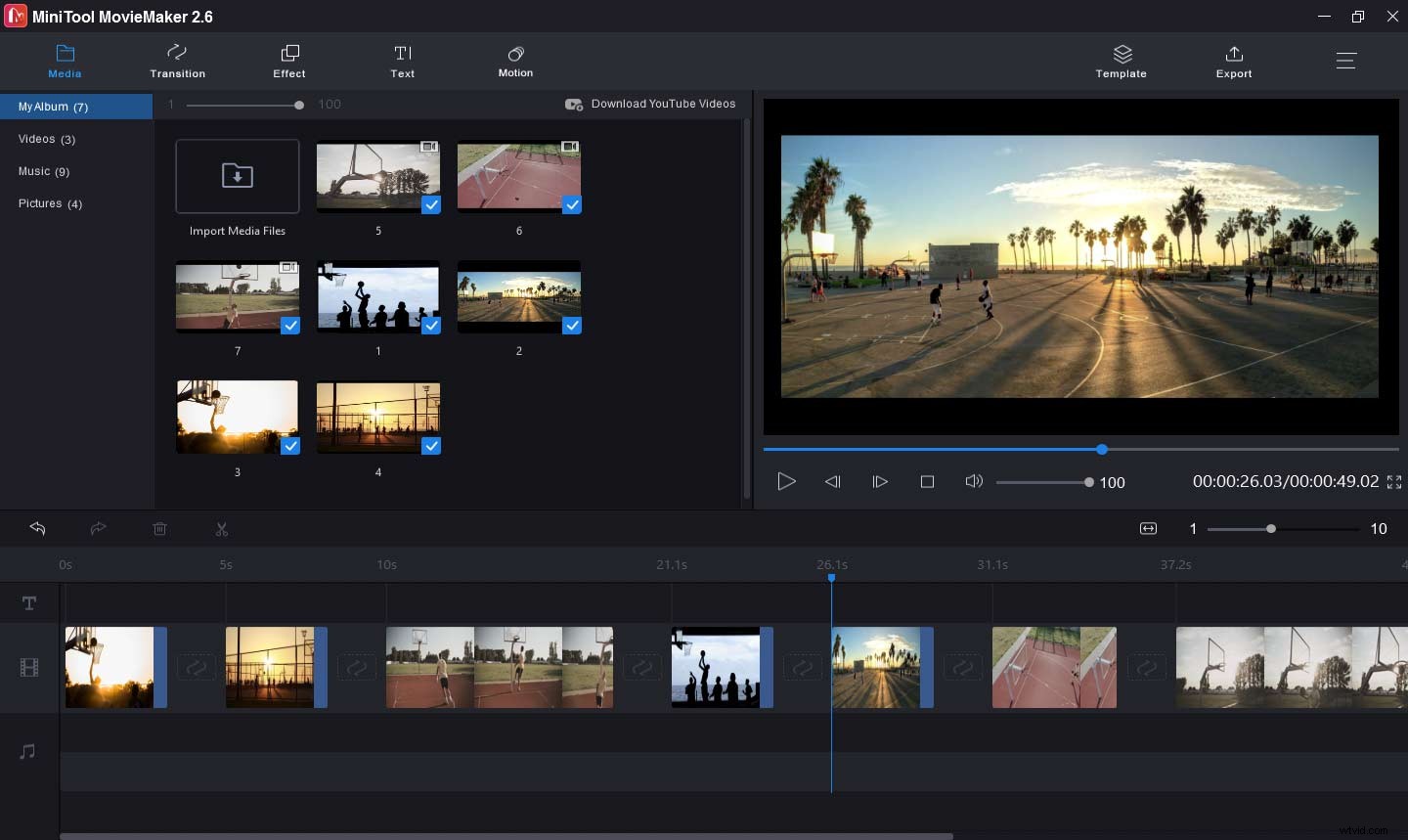
Passaggio 3. Modifica i clip .
Per realizzare un affascinante video di momenti salienti dello sport, devi modificare l'ordine di tutti i clip, aggiungere testo al video, tagliare i video per rimuovere le parti indesiderate, modificare la velocità del video e aggiungere musica al video.
Riordina l'ordine delle clip :sulla timeline, trascina e rilascia una clip in una nuova posizione per cambiare l'ordine delle clip e puoi inserire una clip straordinaria all'inizio del video.
Aggiungi alcune informazioni :all'inizio o alla fine del video, scegli un clip, quindi fai clic su Testo , scegli o accredito o stile didascalia, quindi sostituisci il testo di esempio con le tue informazioni, modifica il testo e fai clic su OK .
Ritaglia video :scegli una clip e trascina il punto di inizio/fine verso destra/sinistra per tagliare le parti indesiderate del video.
Rallenta/ velocizza il video: Seleziona un clip video e fai clic sull'icona della velocità accanto alla forbici icona, quindi scegli Lento o Veloce , quindi scegli una velocità per diminuire o aumentare la velocità del video.
Aggiungi musica al video :fai clic su Importa file multimediali , quindi carica il brano musicale scaricato nel catalogo multimediale di MiniTool MovieMaker e trascinalo sulla timeline.
Passaggio 4. Visualizza l'anteprima del video .
Al termine della modifica, puoi spostare la testina di riproduzione all'inizio del video per visualizzare il video completo. Successivamente, puoi continuare a modificare il video, ad esempio applicare transizioni o effetti video, oppure esportare il video.
Passaggio 5. Esporta il video di momenti salienti dello sport .
Fai clic su Esporta per aprire la finestra di esportazione e completare le impostazioni di output. Rinomina il video, seleziona una cartella di destinazione, cambia la risoluzione del video e seleziona un altro formato video. Infine, tocca Esporta per esportare il video.
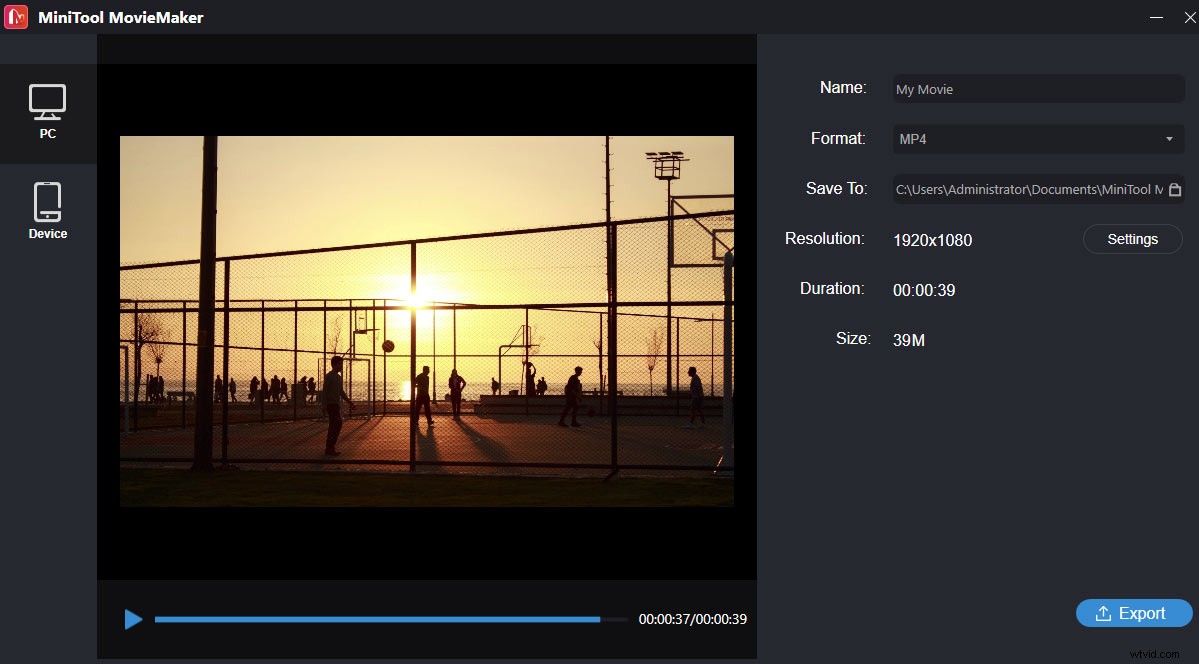
È facile realizzare un fantastico video di momenti salienti dello sport con MiniTool MovieMaker. È un meraviglioso editor video. Fai clic per twittare
#Windows Movie Maker
Windows Movie Maker è un'altra opzione per gli utenti Windows per realizzare video di momenti salienti dello sport. Questo creatore di video di highlight sportivi ti consente di dividere video, tagliare video, ruotare video, aggiungere testo al video, aggiungere musica al video, ingrandire/ridurre il video, applicare effetti visivi al video e altro ancora. Ma è stato interrotto da Microsoft il 10 gennaio 2017. Fortunatamente, puoi scaricarlo da altri siti Web.
Ecco come creare un video highlight con Windows Movie Maker.
Passaggio 1. Avvia Windows Movie Maker .
Se non hai installato Windows Movie Maker sul tuo PC Windows, trova un sito Web affidabile, quindi scarica e installa questo creatore di video highlight. Allora
Passaggio 2. Aggiungi video e immagini .
Apri Windows Movie Maker, tocca Aggiungi video e foto per cercare la cartella che contiene il filmato, quindi apri questa cartella, seleziona i file desiderati e fai clic su Apri per aggiungerli. puoi trascinare e rilasciare la clip per riorganizzare l'ordine delle clip come preferisci.
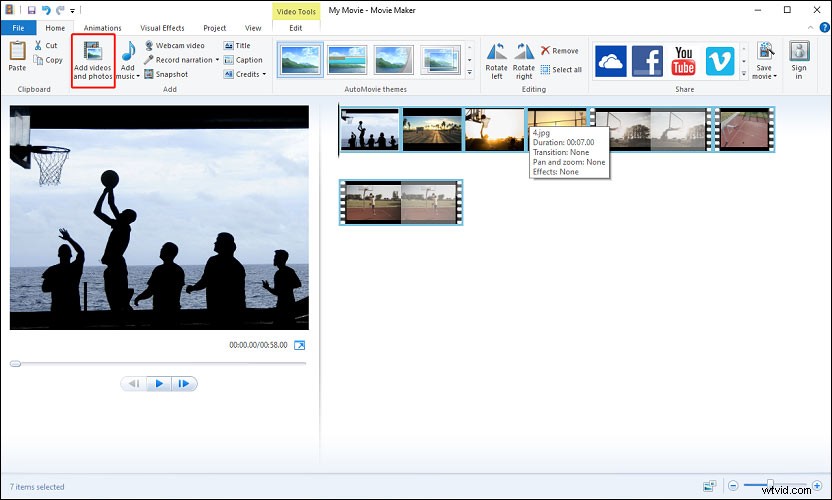
Passaggio 3. Modifica i clip .
Fai doppio clic su un clip, quindi puoi regolarne la velocità, tagliare e dividere il clip video o modificare la durata di un clip immagine.
Regola velocità :fai clic sul menu a discesa accanto a Velocità casella e scegli la velocità desiderata.
Ritaglia video :seleziona una clip, quindi strumento Taglia , riproduci il video e imposta il punto di inizio e il punto finale, quindi tocca Salva ritaglio
Video diviso :sposta l'indicatore di riproduzione in avanti e fermati nel punto in cui desideri dividere il video, quindi fai clic su Dividi icona negli Strumenti video sezione.
Regola la durata :scegli un'immagine, vai su Durata e scegli un valore dall'elenco a discesa o inserisci un numero da modificare.
Passaggio 4. Applica la transizione e aggiungi del testo al video .
Applica la transizione :seleziona una clip, fai clic su Animazioni , scegli e fai clic su un effetto di transizione e verrà riprodotto all'inizio del clip.
Aggiungi testo :scegli una clip, quindi seleziona il Titolo , Didascalia o Crediti per aggiungere il tuo testo. (Leggi anche:Come aggiungere testo al video in Windows Movie Maker)
Aggiungi musica :fai clic su Aggiungi musica pulsante, quindi puoi caricare musica dal tuo computer o online.
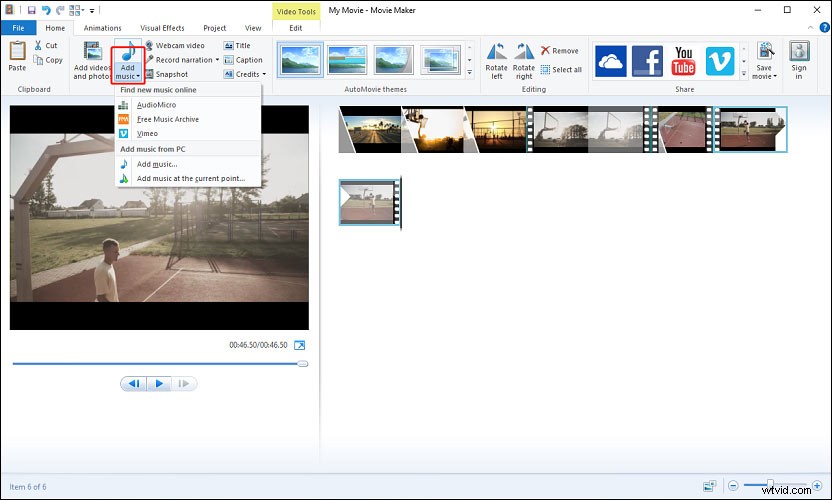
Passaggio 5. Salva e pubblica il video .
Dopo la modifica, vai a Visualizza> Anteprima a schermo intero per riprodurre e visualizzare in anteprima il video. Per condividere il video, fai clic su Condividi filmato puoi condividerlo direttamente su Facebook, YouTube, Vimeo, ecc. Quindi fare clic su Torna a Movie Maker , tocca Salva filmato accanto all'icona di Vimeo, quindi scegli una cartella di output e fai clic su Salva.
Come creare un video highlight su Mac?
#iMovie
Come creare un video highlight su Mac? Puoi provare iMovie. È uno dei migliori software di editing video per i momenti salienti dello sport su Mac. Questo potente editor video fornisce tutti gli strumenti di base per modificare i video, come tagliare, dividere, ruotare, capovolgere, ritagliare e altro ancora.
Ecco come realizzare un video di momenti salienti dello sport con iMovie.
Passaggio 1. Importa video e immagini in iMovie .
Apri iMovie, nei Progetti browser, fai clic su Crea nuovo , quindi fai clic su Film per creare un nuovo progetto, quindi aggiungere video e foto.
Passaggio 2. Modifica i video clip .
Cambia la sequenza dei clip :sulla timeline, trascina e rilascia un clip a sinistra o a destra a seconda di dove vuoi che appaia.
Dividi una clip :sposta la linea bianca e fermati nel punto in cui desideri dividere il clip, quindi fai clic su Modifica> Dividi clip .
Passaggio 3. Aggiungi un fermo immagine o un'immagine in evidenza .
Aggiungi un fermo immagine :nella timeline, trascina la testina di riproduzione su un fotogramma in una clip, fai clic su Modifica> Aggiungi fermo immagine . Quindi seleziona la cornice e modifica la durata.
Aggiungi un'immagine in evidenza :aggiungi l'immagine in evidenza alla sequenza temporale, fai clic su di essa e seleziona le Impostazioni video in sovrimpressione e scegli Picture in Picture dall'elenco a discesa.
Nota: Se necessario, puoi ruotare o ritagliare l'immagine.Passaggio 4. Aggiungi musica al video .
Fai clic su Audio , quindi scegli Musica per sfogliare un brano musicale e aggiungerlo alla timeline. Oppure fai clic su Audio> Effetti sonori per selezionare e aggiungere un effetto sonoro integrato al video.
Passaggio 5. Salva ed esporta il video .
Fai clic su Condividi nell'angolo in alto a destra, quindi scegli File , rinomina il video, aggiungi tag e descrizione al video, scegli la qualità del video, quindi fai clic su Avanti , quindi scegli il formato e la cartella di output e fai clic su Salva .
Come realizzare un video highlight su Android e iPhone?
#Hudl
Hudl fornisce video di football americano, basket, pallavolo, calcio e lacrosse per squadre giovanili, amatoriali e professionistiche. Con questa app, puoi guardare tutti i video di partite, allenamenti e avversari della tua squadra, gestire video, acquisire video e caricarli su Hudl, ecc. Ma come realizzare un video di momenti salienti dello sport con Hudl? Guarda la parte seguente.
Passaggio 1. Apri Hudl .
Avvia Hudl sul tuo Android o iPhone, accedi ad esso, passa il mouse sopra il tuo nome e fai clic su Evidenzia.
Passaggio 2 . Crea una nuova bobina di momenti salienti .
Fare clic su + nel cerchio blu (Android). Tocca + Crea la tua nuova bobina di momenti salienti (i phone). Quindi fai clic sull'icona a forma di matita per assegnare un nome al file video, quindi premi Fine .
Passaggio 4. Video, musica e foto di Anna .
Aggiungi video :fai clic su + icona, seleziona Video da Hudl , scegli i clip desiderati e fai clic su Aggiungi clip . Quindi puoi eliminare o ritagliare il clip, aggiungere un'ombra spot o del testo al clip video.
Aggiungi musica: Fai clic su + icona, seleziona Musica , fai clic su Tutti i generi per filtrare la musica e scegliere rapidamente i brani desiderati, quindi tocca Aggiungi brani .
Aggiungi foto :fai clic su + icona, seleziona Foto , quindi seleziona la foto desiderata e aggiungila.
Passaggio 7. Pubblica il video .
Al termine della modifica, fai clic su PUBBLICA per salvare e pubblicare il tuo video di momenti salienti dello sport.
Conclusione
Questo post ti mostra come realizzare un video highlight con 4 metodi. Ora scegli un modo e prova a creare il tuo meraviglioso video di momenti salienti dello sport e condividilo con gli amici. E se hai domande o suggerimenti, contattaci tramite [email protected] o lascia i tuoi commenti qui sotto.
Domande frequenti su come creare un video in evidenza
Come si crea un video highlight su YouTube?- Apri YouTube Studio e fai clic su CREA> Vai in diretta .
- Seleziona Stream o Gestisci e avvia uno stream.
- Tocca il Inserisci indicatore stream icona e aggiungilo dove vuoi iniziare un'evidenziazione.
- Quindi fai clic su Crea evidenziazione icona, quindi ritaglia il video per selezionare ciò che desideri evidenziare.
- Aggiungi un titolo e una descrizione al video e fai clic su Crea per pubblicare il video.
- Apri il video in Foto di Windows 10.
- Fai clic su Modifica in foto icona e scegli Taglia .
- Sposta il cursore bianco in avanti e fermati nel punto in cui desideri tagliare il video.
- Quindi tocca Salva con nome per selezionare una cartella di output e fare clic su Salva .
- Vai a YouTube Studio> Contenuto , fai clic sul titolo del video e scegli Editor .
- Seleziona Taglia , trascina la diapositiva blu all'inizio del clip che desideri rimuovere e fai clic su SPLIT .
- Sposta la diapositiva bianca alla fine del clip che desideri rimuovere, fai clic su Anteprima> Salva .
