Registrare e aggiungere la tua narrazione a un video è un ottimo metodo per renderlo impressionante e facile da capire. iMovie è uno degli editor video più popolari per gli utenti Apple. Come fare una voce fuori campo su iMovie su Mac e iPhone? Questo post offre una guida passo passo.
iMovie è uno dei migliori editor video gratuiti su Mac, iPhone e iOS. È dotato di enormi funzionalità e strumenti per creare e modificare trailer e video, come titoli, sottotitoli, transizioni. E puoi anche registrare la tua voce fuori campo e aggiungerla al tuo video. Questo post illustrerà come fare una voce fuori campo su iMovie con passaggi chiari.
E se vuoi aggiungere la tua musica preferita a un video su Windows, prova MiniTool MovieMaker. È gratuito e non ha filigrane.
Come eseguire una voce fuori campo su iMovie su Mac
iMovie è preinstallato sulla maggior parte dei dispositivi Apple. In caso contrario, vai su App Store per scaricare iMovie e quindi completa l'installazione. Ed è facile eseguire la voce fuori campo di iMovie per aggiungere la tua narrazione al tuo lavoro.
Ecco come aggiungere la voce fuori campo in iMovie su Mac.
Passaggio 1. Apri iMovie sul Mac, fai clic su Crea nuovo pulsante, seleziona il Film e tocca Importa media pulsante per importare il tuo video.
Passaggio 2. Quindi trascina il video sulla timeline. Facoltativamente, puoi disattivare l'audio nel video. Basta fare clic con il pulsante destro del mouse, scegliere Modifica> Stacca audio opzione.
Passaggio 3. Prima di registrare la tua voce fuori campo, dovresti spostare la testina di riproduzione nel punto desiderato in cui desideri che inizi la registrazione.
Passaggio 4. Tocca il microfono nell'angolo in basso a sinistra oppure fai clic sulla Finestra> Registra la voce fuori campo .
Passaggio 5. Per modificare le impostazioni di registrazione, fai clic su Opzioni voce fuori campo icona accanto al pulsante di registrazione, quindi puoi scegliere la sorgente di ingresso, regolare il volume, ecc.
Passaggio 6. Fai clic su Registra pulsante per iniziare a registrare la tua narrazione. Fare clic di nuovo per interrompere la registrazione. Quindi tocca Fine e la registrazione apparirà sotto il video clip nella timeline.
Come eseguire una voce fuori campo su iMovie su iPhone/iPad
Di seguito sono riportati i passaggi dettagliati su come eseguire una voce fuori campo su iMovie su iPhone/iPad.
Passaggio 1. Avvia iMovie, tocca Crea progetto per creare un nuovo progetto, quindi fai clic sul Film , seleziona Crea filmato , quindi aggiungi il tuo video. Trascina il clip sulla timeline.
Passaggio 2. Se devi disattivare l'audio di questo video, toccalo e fai clic su Audio e fai clic sul pulsante Disattiva pulsante accanto al dispositivo di scorrimento del volume.
Passaggio 3. Trascina la testina di riproduzione nel punto desiderato in cui desideri che inizi la narrazione.
Passaggio 4. Su iPhone, fai clic sul grande + icona e seleziona la Voce fuori campo . Su iPad, tocca il microfono pulsante.
Passaggio 5. Tocca il Registra pulsante, quindi avvia la narrazione dopo un conto alla rovescia di tre secondi. Fai clic su Interrompi per interrompere la registrazione.
Passaggio 6. Fai clic su Accetta per aggiungere la registrazione al tuo video. Oppure puoi Annulla , Riprendi , Recensione la registrazione. Fai clic su Dode , quindi esporta il tuo lavoro su iMovie.
Come eseguire una voce fuori campo su Windows Movie Maker
Windows Movie Maker è un'alternativa gratuita a iMovie per Windows. Ed ecco come fare una voce fuori campo su Windows Movie Maker su Windows.
Passaggio 1. Apri Windows Movie Maker, fai clic su Aggiungi video e foto per cercare un video e fare clic su Apri .
Passaggio 2. Per rimuovere l'audio dal video, fai clic su Modifica , fai clic su Volume video e trascina il dispositivo di scorrimento completamente a sinistra accanto al pulsante Disattiva.
Passaggio 3. Fai clic su Home , quindi tocca Registra narrazione e fai clic su Registra per iniziare a registrare la tua narrazione.
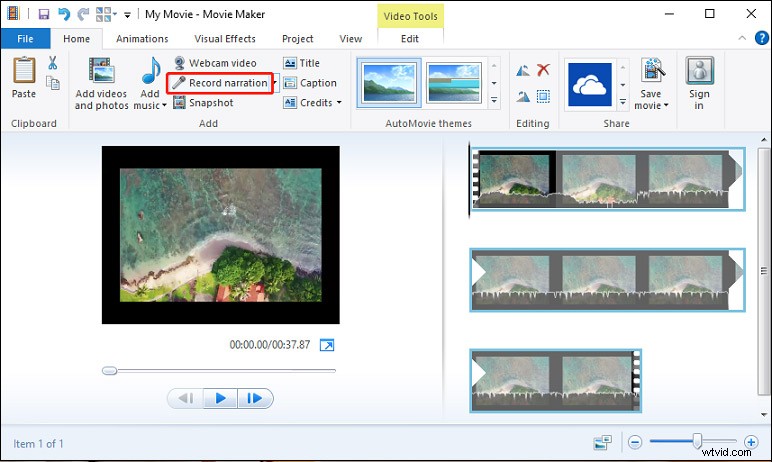
Passaggio 4. Tocca Interrompi per interrompere la registrazione. Quindi viene visualizzata una finestra pop-up, puoi scegliere una cartella in cui salvare questa registrazione. Dopo aver fatto clic su Salva , tornerai all'interfaccia di Windows Movie Maker e potrai fare clic su Paly pulsante per visualizzare in anteprima il video con le narrazioni.
Passaggio 5. Per salvare questo video, tocca Salva filmato , quindi seleziona una cartella, assegna un nome al file e fai clic su Salva .
Articolo correlato:download gratuito di Windows Movie Maker 2021 + 6 cose da sapere
Conclusione
Ora è il tuo turno. Segui i passaggi precedenti e scopri come eseguire una voce fuori campo su iMovie su Mac/iPhone/iPad. Se vuoi aggiungere una voce fuori campo al video su Windows, prova Windows Movie Maker.
