Ci sono due modi per ottenere un'immagine dal concept a una copia stampata. Si tratta della scansione di negativi su pellicola o dell'acquisizione di scene utilizzando la tua DSLR o il tuo sistema mirrorless.
Sono disponibili alcune possibilità di software di scansione da utilizzare. VueScan è una di queste opzioni. Vediamo se VueScan mantiene la sua reputazione di miglior software di scansione di pellicole in circolazione. Confronteremo anche VueScan con EPSON Scan.
Perché la scansione dei negativi è importante
La scansione è spesso il processo che usi quando vuoi digitalizzare i tuoi negativi. L'altra opzione è stampare l'immagine in una camera oscura e scansionarla in seguito. Tuttavia, con questo metodo, perderai più qualità rispetto alla scansione dei negativi.
Se stai girando pellicole negative a colori, potresti non avere le capacità per stamparle da solo. Questo processo richiede di investire tempo, precisione e denaro in un kit. Lo sviluppo è anche tecnicamente impegnativo.
La scansione e la stampa delle immagini hanno molto peso al di fuori dell'acquisizione dell'immagine. La scansione consente di modificare e migliorare la tua foto per quella stampa unica o condividere il tuo lavoro online. Non dimenticare di includere le tue foto analogiche nel tuo portfolio online, sito o feed dei social media.
La scansione è fondamentale anche per i fotografi che non possono permettersi di stampare le proprie immagini. Ci sono sempre meno laboratori fotografici con camere oscure e personale per stampare i negativi.
È più conveniente acquistare uno scanner e scansionarsi a casa che andare in un laboratorio e chiedere loro di scansionarlo.
Lo scanner per pellicole e il software di scansione devono creare immagini della massima qualità possibile. Quando si tratta di scansionare, stai cercando di ottenere il maggior numero di dettagli possibile. Ciò consente una base migliore per modificare l'immagine in Lightroom, Photoshop o qualsiasi altro software di modifica.
Il software di scansione deve disporre di un'ampia capacità per apportare modifiche alla scena. Contrasto, luminosità, luci e ombre fanno la loro parte nella scansione delle foto. Spetta alle tue preferenze personali quali modifiche applichi durante il processo.

Primi pensieri su VueScan
L'interfaccia VueScan sembra obsoleta. Piuttosto che un'interfaccia grafica, ti trovi di fronte a linee di opzioni. Detto questo, questo vale per la maggior parte dei software di scansione!
Ma alcuni programmi, come EPSON Scan, utilizzano la grafica per rendere il design più accessibile.
Con l'interfaccia Vuescan, vedrai sei schede. Questa interfaccia è dove si trovano tutte le tue capacità di tweaking. Questi sono Input , Ritaglia ,Filtra , Colore , Output e Preferenze .
Ogni scheda ha una serie di cursori e opzioni. Rende difficile determinare cosa si desidera utilizzare. Serve molta sperimentazione. Tuttavia, avere più opzioni ti consente di assumere il pieno controllo di ogni caratteristica ed elemento.
Nel complesso, è veloce da usare e navigare una volta presa la mano. Le opzioni sono disposte in modo intuitivo che diventa più facile da usare nel tempo.
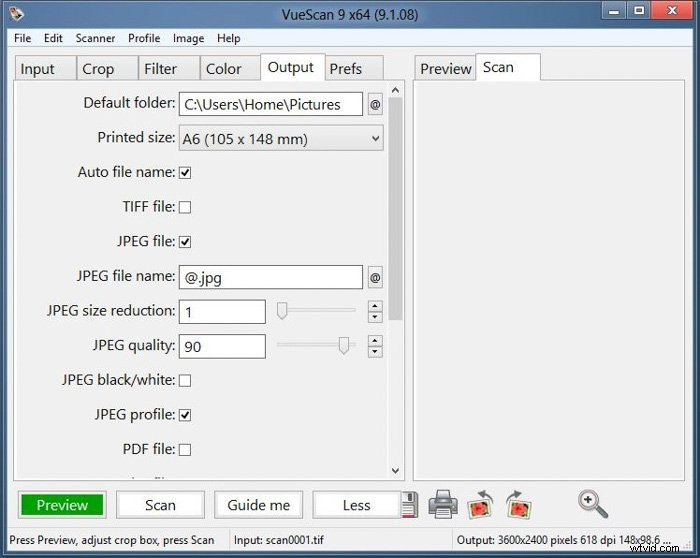
Quali modalità di scansione offre?
Ci sono tre diverse modalità per scansionare le tue immagini. Questi sono Base , Standard e Professionista . Questi possono essere trovati nel menu a discesa nelle Opzioni casella nell'Input pannello.
Base
Usa la modalità base per familiarizzare con il programma e come funziona. In questa modalità, tu e Input e Preferenze schede.
Nell' Input scheda, puoi scegliere il nome del file della scansione e dove salvarlo. È possibile modificare la modalità di scansione su lastra piana o su lucidi. Quando si sceglie la superficie piana, lo scanner funziona come uno scanner di documenti allo stesso modo di una carta normale o di una foto stampata. La modalità Trasparenza è più adatta per i negativi.
Utilizzando il menu a discesa dei media, puoi selezionare Immagine , Diapositiva Film , Colore o Nero e Bianco film. Il tipo di file consente di salvarlo in JPEG, TIFF o PDF.
Non sarà possibile modificare la risoluzione di scansione. Ma potrebbe essere abbastanza buono per quello di cui hai bisogno. L'output predefinito è 3600 x 2400 pixel a 618 DPI, che ha una dimensione del file di 2,59 MB.
Nella modalità Base, puoi scansionare facilmente le immagini. Questa modalità è utile se non si desidera modificare o stampare foto di grandi dimensioni. È utile anche se stai scansionando una grande quantità di immagini e devi farlo rapidamente.
La modalità Base è la migliore per gli appassionati che stanno iniziando a scansionare. Ma è sorprendente che Vuescan ti permetta anche di utilizzare immagini RAW precedentemente scansionate per la modifica tramite la scansione. Ne parleremo un po' più tardi.
Come piattaforma di base, questa è una configurazione abbastanza buona. Ha la maggior parte, se non tutte, le cose di cui un appassionato ha bisogno per scansionare rapidamente le proprie immagini.
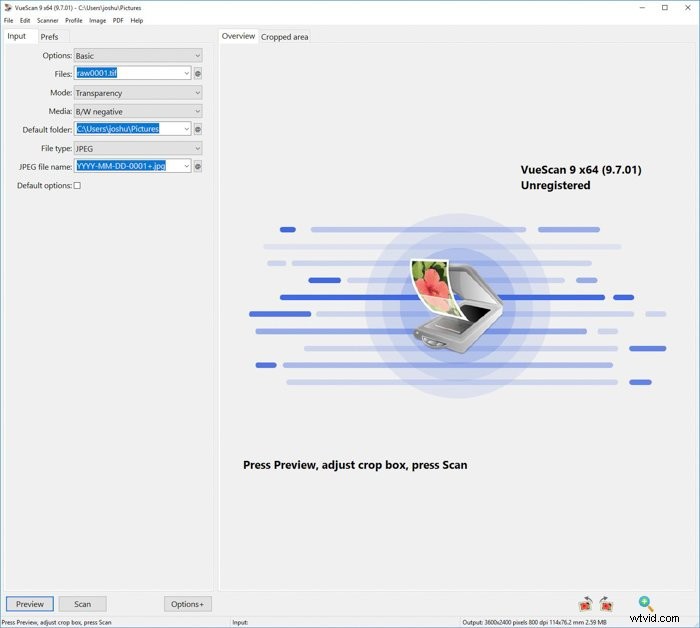
Standard
La modalità Standard è per coloro che desiderano più opzioni ma non sono pronti a modificare tutte le impostazioni da soli. Puoi accedervi con il menu a discesa nella casella delle opzioni o facendo clic su Opzioni+ nella parte inferiore dell'area delle opzioni.
Qui ottieni tutti gli strumenti dalla modalità Base più alcuni altri. Tra l'Input e Preferenze schede, troverai Ritaglia ,Filtra , Colore e Output .
Il raccolto lo strumento può modificare l'area che si desidera scansionare. Ti consente di mantenere l'area predefinita o scegliere una dimensione compresa tra 6 × 4,5 "e 6 × 9". Questi sono più per le pellicole di medio formato, in quanto differiscono nel rapporto dell'immagine dallo standard 35 mm.
Sono disponibili opzioni per pellicole APS, diapositive o per modificare l'area alla dimensione massima. La modalità manuale ti dà la possibilità di selezionare l'area migliore per te, mentre la modalità automatica sceglierà quella che ritiene sia la migliore.
Il Filtro la scheda consente di ripristinare i colori, ripristinare lo sbiadimento e aumentare la nitidezza. "Ripristina colori" significa rendere i colori RGB più indipendenti, consentendo loro di essere modificati.
Se hai utilizzato diapositive o pellicole negative in cui il colore ha iniziato a cambiare, utilizza l'impostazione "ripristina dissolvenza" per riportarlo al suo antico splendore. "Nitida" attiva una maschera che rende l'immagine nitida.
Questi strumenti sono utili, ma non hai scelta sulla forza di questi filtri.
Il colore la scheda consente di correggere il bilanciamento del bianco, i punti di bianco e nero e la luminosità. Ci sono anche profili per diversi film, assicurandoti che le tue scansioni mantengano il loro aspetto distintivo.
Risultato è dove salvi le tue immagini, in quale formato ea che dimensione. Ti viene offerta una gamma da 3 × 5 "a 12 × 17" e formati predefiniti da A3 a A6.
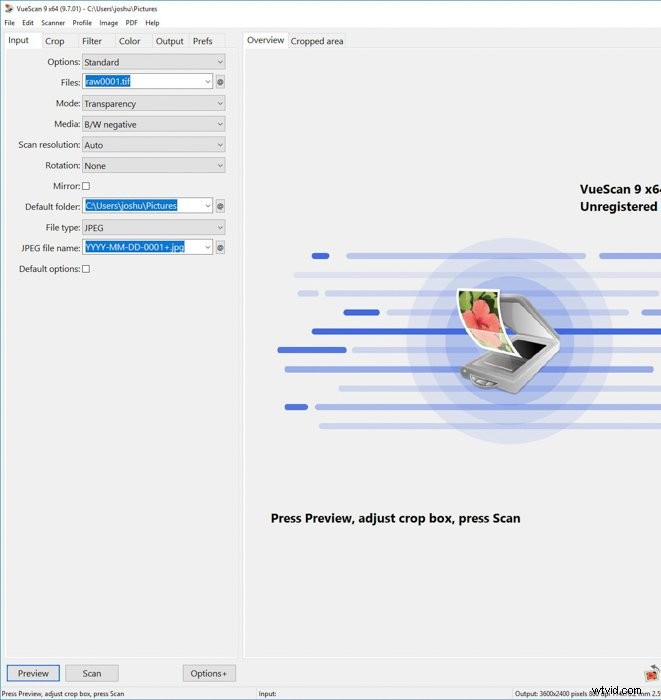
Professionista
Il professionista la modalità è l'opzione che ti offre tutti gli strumenti e le funzionalità disponibili. Questa modalità è per fotografi non principianti che desiderano l'intera gamma di possibilità durante la scansione dei negativi.
L'attivazione di questa modalità non aggiunge più schede, ma espande le opzioni che trovi in ogni scheda. Ottieni tutto ciò di cui hai bisogno dalla modalità Standard e altro ancora.
Nella scheda Input , puoi perfezionare la scansione su "Bit per pixel" (profondità del colore) e "Rendi grigio da" (utilizzando i filtri colorati per convertire in bianco e nero). Queste sono opzioni utili da tenere a mente quando si pensa alla post-elaborazione di un'immagine. Aiutano a prevenire ulteriori perdite di informazioni durante la modifica in programmi diversi.
Puoi anche ruotare e inclinare l'immagine in questa scheda, se necessario.
Il raccolto la scheda consente di bloccare le proporzioni (che consente di risparmiare tempo per negativi o stampe dello stesso formato) e consente i bordi. L'unica aggiunta nel Filtro scheda è "Riduzione grana", che va da leggero a pesante.
Nel colore scheda, troverai molte impostazioni che puoi modificare. Ora puoi aumentare o ridurre la luminosità di ciascun colore RGB. Puoi modificare lo spazio colore per lo scanner, la stampante o il file che utilizzerai.
Con l'Uscita scheda, puoi aggiungere metadati e filigrane alle tue immagini, tra le altre funzionalità.
Questa è una vera modalità professionale per chi vuole il pieno controllo.
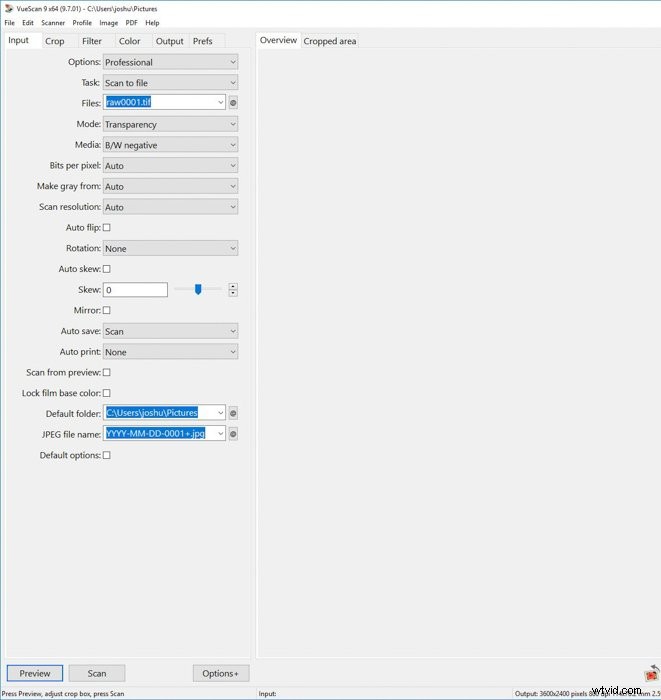
Scansione in VueScan
Anteprima delle immagini
Il primo passo nella scansione dei negativi o delle diapositive è lo strumento di anteprima. L'anteprima funziona su tutti i tipi e marche di scanner. Questo ti mostra dove si trovano i negativi, permettendoti di scegliere quali fotogrammi selezionare.
Non vedrai i livelli di colore nella tua scena o se è a fuoco. Ma ti darà una buona idea di cosa verrà scansionato. Questa è la prima area che ti consentirà di ritagliare o applicare le impostazioni desiderate per la scansione completa.
Per iniziare, devi appoggiare i negativi direttamente sul letto dello scanner (scanner piano) utilizzando dei supporti per pellicole. Quindi, imposta il software per la scansione di "Ampi lucidi". Questo ti mostrerà l'anteprima di ogni fotogramma.
Quindi, puoi ritagliare le aree che desideri scansionare rimuovendo i bordi e i bordi della pellicola. C'è un'opzione Auto in cui il software tenterà di selezionare dove pensa che siano i frame. Si sconsiglia di farlo, poiché spesso si ottiene un ritaglio non uniforme, soprattutto durante la scansione di pellicole in rotolo con rapporti diversi.
Utilizziamo lo scanner EPSON V700. Al momento dell'acquisto, era la migliore soluzione non industriale in circolazione. È dotato di due lenti. Uno si concentra sui portapellicole e l'altro sul vetro. Tutto in mezzo è nitido.
La dimensione della selezione si riferisce alla risoluzione di output. Ad esempio, non è consigliabile scansionare più fotogrammi contemporaneamente perché la risoluzione effettiva sarà inferiore rispetto alla scansione di un solo fotogramma.
Per scansionare l'intera sezione dei negativi, seleziona "Trasparenza" e scegli l'opzione 8×10 in VueScan. Ti mostrerà tutto, anche le parti che non desideri.
Funziona in modalità Professionale, che ti consentirà di "Evidenziare" e quindi ritagliare i negativi dai suoi bordi.
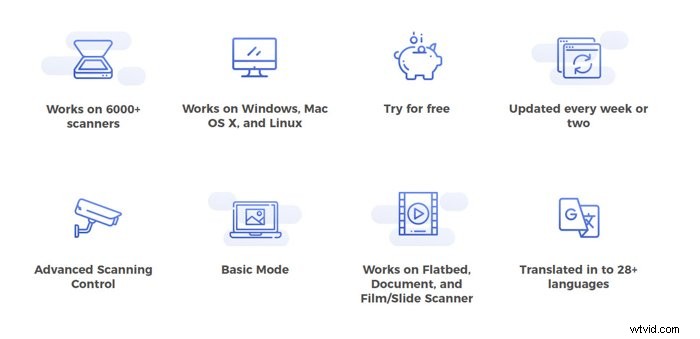
Scansione da una selezione
Una volta che l'anteprima mostra l'intera area, devi selezionare uno scatto con cui lavorare in seguito. Con VueScan sei libero di ingrandire l'immagine.
Il compromesso qui è che l'immagine ingrandita in VueScan ha una bassa risoluzione. Ma è perfettamente in grado di farti selezionare con precisione i tuoi scatti. Per fare ciò, usa lo strumento Selezione e la funzione Ritaglia.
Una volta selezionata l'immagine, possiamo iniziare il vero divertimento. È qui che decidi il tuo flusso di lavoro nella scansione di tutte le tue immagini.
La maggior parte degli utenti desidera scansionare le proprie immagini senza apportare troppe modifiche, ad esempio stampando in un formato generico 5×7″ per un album di ritagli di famiglia.
Se stai cercando di eseguire la scansione per modifiche e stampe più complesse, hai bisogno di maggiori dettagli nelle tue scansioni. Ci sono diverse impostazioni che dovrai considerare.
Dovrai guardare ogni elemento dell'istogramma e, quindi, la gamma tonale. Proprio come quando catturi una scena, non vuoi che le ombre siano troppo scure o che le alte luci vengano esplose.
Puoi sempre lasciare le immagini scansionate un po' piatte e blande, poiché puoi utilizzare il tuo software di editing preferito per far risaltare tutti i dettagli.
I cursori hanno nomi per renderli più facili da usare, come "Colore neutro" e "Luminosità". Altri, come "Curve Height", hanno bisogno di più tempo per imparare a usarli.
Giocare con ogni dispositivo di scorrimento ti aiuterà a costruire la tua base di conoscenze e ad accelerare il tuo flusso di lavoro.
VueScan sembra avere tutto, anche se non comprendi appieno tutti gli strumenti.
VueScan ti consente anche di salvare i tuoi file come TIFF. Questo è un formato di file immagine senza perdita di dati che ti consente di tornare indietro e reinserirlo nel programma di scansione per creare un'altra versione.
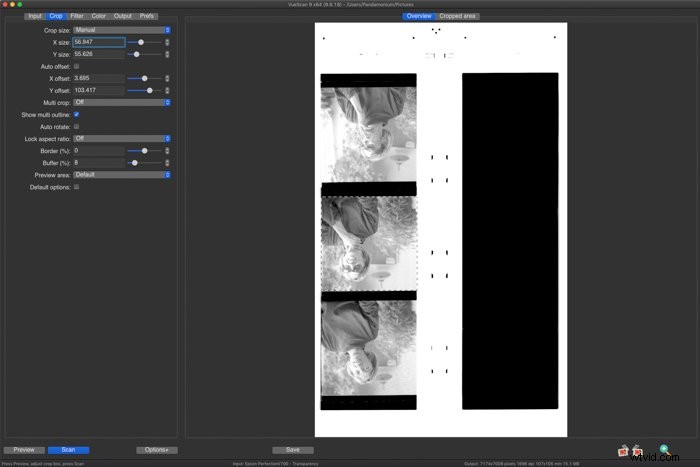
Qualità dell'immagine
Quando si tratta di qualità dell'immagine, vuoi il meglio che puoi permetterti. La qualità dell'immagine dipende più dallo scanner stesso che dal software utilizzato per digitalizzare le immagini.
Idealmente, dovresti completare qualsiasi nitidezza nel tuo software di editing per immagini di alta qualità.
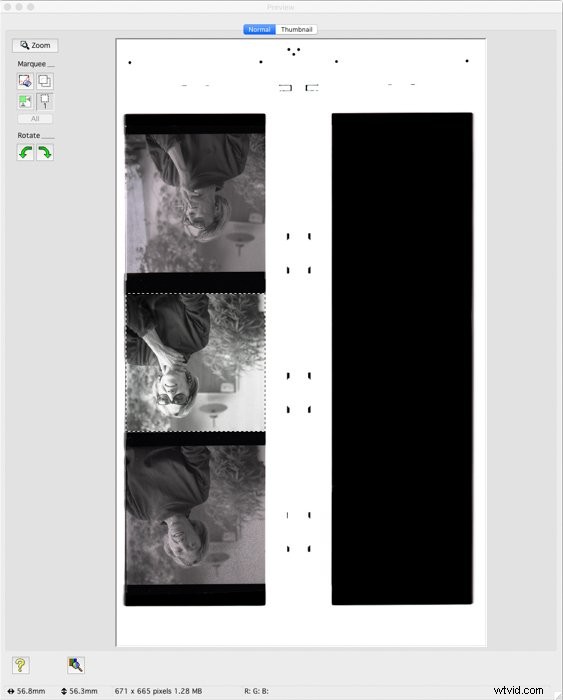
Pro e contro
VueScan è ricco di funzioni utili. Si sono superati quando si tratta di possibilità su ciò che puoi fare utilizzando tutte queste opzioni.
Ma, d'altra parte, l'interfaccia è piena di troppe opzioni che possono creare confusione.
Ci piace il fatto che VueScan sia ottimo per i profili colore predefiniti. Troverai una gamma di particolari profili di pellicola, come Portra 400. Questa funzione ti fornisce un filtro che aiuta a dare ai tuoi scatti una resa realistica per quel tipo di pellicola.
Esistono limitazioni per le opzioni di modifica ed è probabile che finirai per rifinire le immagini in seguito in Photoshop o Lightroom.
Vuescan vs EPSON Scan
EPSON Scan ha una modalità Home paragonabile alla modalità Standard di VueScan. Qui puoi modificare il tipo di documento, il tipo di immagine e specificare la risoluzione per la scansione.
Ci sono regolazioni dell'immagine che puoi aggiungere, come il ripristino del colore e la luminosità. C'è anche una regolazione ICE tech, che è un programma intuitivo che rimuove la polvere dalla tua immagine.
Nel complesso, EPSON ottiene un enorme vantaggio poiché tutte le opzioni sono in un'unica finestra. Queste schede sono facili da navigare, anche se le funzionalità richiedono ricerche. Con VueScan, tutto è distribuito su molte schede.
Tuttavia, EPSON Scan offre meno funzioni e impostazioni. Per compensare ciò, puoi salvare i file come TIFF e quindi modificare le immagini in un software di editing dedicato.
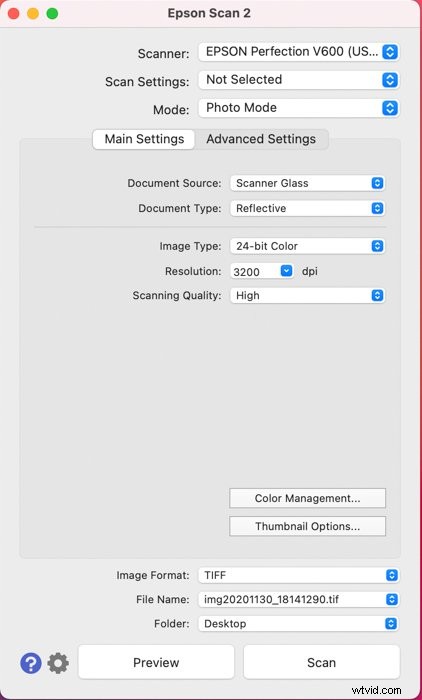
Rapporto qualità-prezzo
EPSON Scan viene fornito gratuitamente con lo scanner EPSON oppure è possibile scaricarlo gratuitamente dal sito Web EPSON.
VueScan è gratuito solo per la scansione in piano. Se vuoi scansionare film, diapositive o qualsiasi altra cosa in VueScan, dovrai pagare. Sono $ 49,95 per la Standard Edition o il doppio per la Professional Edition.
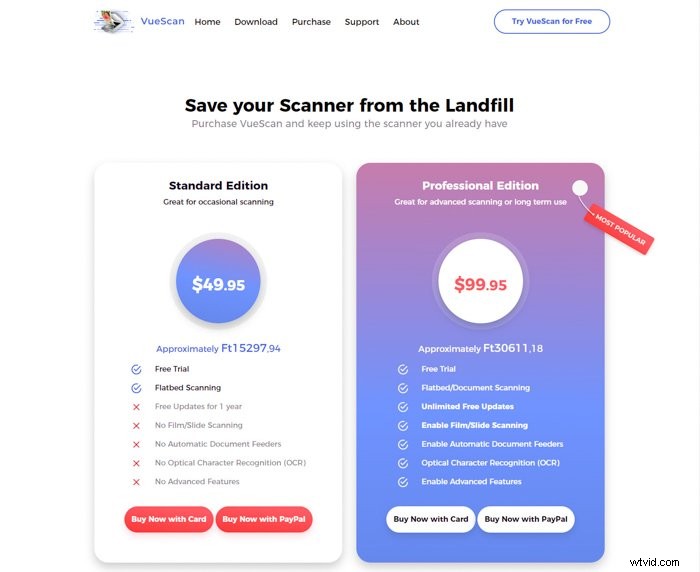
Conclusione
Se utilizzi raramente uno scanner, scoprirai che impiega più tempo per utilizzare VueScan su EPSON Scan. Ci vuole del tempo per acquisire familiarità con le numerose funzioni disponibili in VueScan.
Ma VueScan soffre di avere troppe funzioni che vengono utilizzate raramente. Questo rende l'interfaccia opprimente anche a causa del numero di opzioni.
Se stai cercando un software di scansione utile e gratuito, non cercare oltre EPSON Scan.
Avanti, perché non dai un'occhiata ai nostri articoli su dove acquistare fotocamere a pellicola o scegliere la migliore pellicola in bianco e nero .
Pronto a modificare le immagini scansionate? Prova la nostra guida passo passo sulla modifica in Lightroom.
