
Preoccupato di utilizzare la rete dati per lo streaming di contenuti Netflix sul tuo iPhone? Vuoi assicurarti di non bruciare i dati allocati in pochi minuti? Bene, Netflix ti consente di farlo con una modalità dedicata per i dati bassi.
Molte persone usano Netflix per godersi gli spettacoli o ammazzare il tempo mentre sono in viaggio. Tuttavia, la maggior parte delle volte quando sei in viaggio, non sei connesso al Wi-Fi, utilizzando invece i dati cellulari, il che può essere piuttosto costoso se hai un piano dati limitato o superi una quota di larghezza di banda. Netflix utilizza circa 3 GB dei tuoi dati per lo streaming di un'ora di contenuti HD e 7 GB per 4K, ad esempio. Per molte persone, questa è la loro allocazione mensile dei dati. Pertanto, a meno che tu non abbia un piano dati cellulare illimitato (che è davvero illimitato), non vorrai esaurire tutti i tuoi dati in un giorno o dopo pochi episodi.
Utilizzando la modalità dati bassi di Netflix, puoi ridurre al minimo l'utilizzo e guardare molto più a lungo. Quindi, se sei interessato, continua a leggere di seguito per scoprire come utilizzare la modalità dati bassi nell'app Netflix per iPhone.
Come ridurre l'utilizzo dei dati di Netflix con la modalità dati bassi su iPhone
Innanzitutto, assicurati che la tua app Netflix sia aggiornata poiché sul tuo dispositivo potrebbe essere in esecuzione una versione molto vecchia e non troverai le impostazioni necessarie. Una volta terminato, ecco cosa devi fare:
- Avvia l'app Netflix sul tuo iPhone e accedi alla home page dopo aver selezionato il tuo profilo.

- Tocca l'icona del tuo profilo situata nell'angolo in alto a destra dello schermo per accedere al menu dell'app.
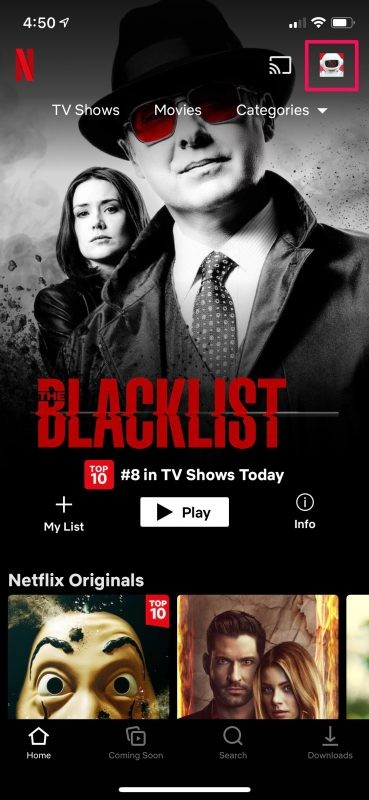
- Scegli quindi "Impostazioni app" dall'elenco delle opzioni disponibili.
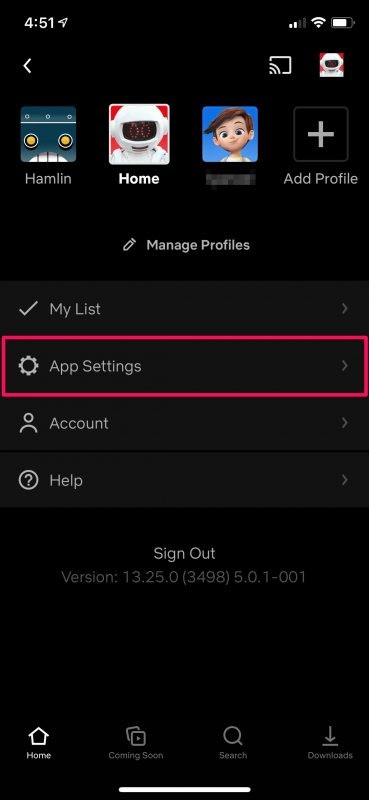
- Qui, seleziona "Utilizzo dati mobili" che si trova nella sezione Riproduzione video in alto.
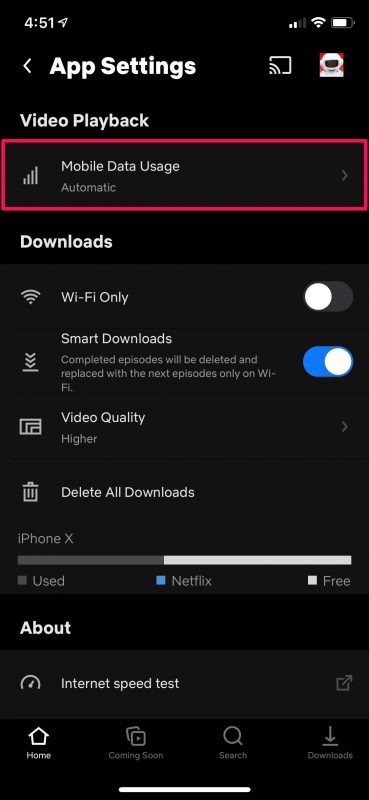
- Ora scoprirai che l'utilizzo dei dati è impostato su automatico e ogni altra impostazione è disattivata. Disattiva l'interruttore automatico e quindi seleziona "Salva dati".
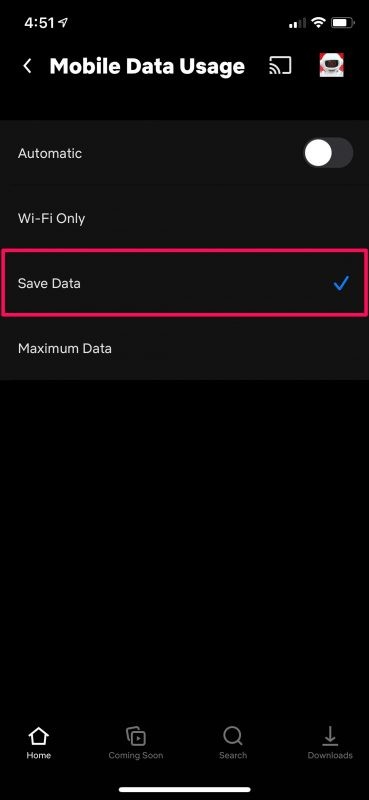
Questo è praticamente tutto ciò che devi fare. Le impostazioni dell'app verranno salvate automaticamente.
D'ora in poi, quando trasmetti in streaming i contenuti di Netflix tramite una connessione cellulare, noterai una qualità video inferiore a conferma che stai utilizzando la modalità dati bassi.
Ovviamente, dovrai sacrificare la qualità del video se vuoi guardarlo per ore senza consumare molti dati. In modalità dati bassi, eseguirai lo streaming con qualità SD anche se hai il piano più costoso. Tuttavia, Netflix utilizzerà solo 1 GB di dati per un'ora di streaming, che è una frazione dei dati consumati durante lo streaming in 4K.
Un modo più intelligente per ridurre al minimo l'utilizzo dei dati cellulari o evitarlo del tutto sarebbe utilizzare la funzione di visualizzazione offline dell'app. Prima di uscire, puoi scaricare tutti i tuoi contenuti Netflix preferiti e accedervi senza fare affidamento sulla connettività Internet.
Si spera che tu sia stato in grado di ridurre al minimo l'utilizzo dei dati cellulari nonostante gli spettacoli abbuffati su Netflix. Quanto spesso guardi Netflix mentre sei in movimento? Preferiresti scaricare gli episodi e guardarli offline con una qualità superiore piuttosto che trasmetterli in streaming in SD su cellulare? Condividi con noi i tuoi pensieri e opinioni personali nella sezione commenti in basso. Non dimenticare di lasciare anche il tuo prezioso feedback.
