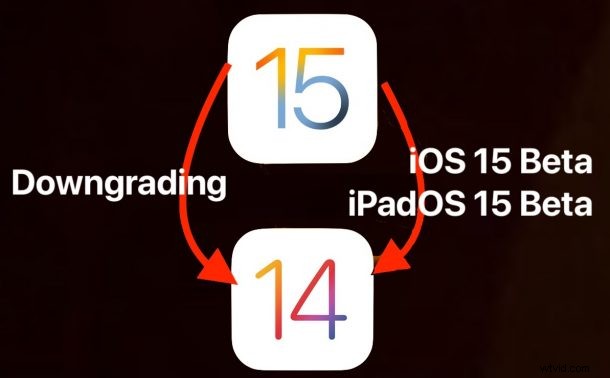
Vuoi eseguire il downgrade da iOS 15 e tornare a iOS 14, ma sei preoccupato per la perdita di dati? Vuoi rimuovere iOS/iPadOS 15 dal tuo iPhone o iPad, ma non vuoi eseguire il processo di ripristino?
Sebbene molti utenti possano avere familiarità con i metodi tipici di downgrade delle versioni beta di iOS/iPadOS basandosi sulla funzionalità di ripristino di Finder o iTunes, esiste un'altra opzione. Questo approccio spesso funziona per il downgrade di iOS 15 che non comporta il ripristino del dispositivo, prevenendo così la perdita di dati.
Anche se l'intenzione qui è di eseguire il downgrade senza perdere dati, le cose possono comunque andare storte. Come la maggior parte dei rischi che coinvolgono aggiornamenti software e downgrade, non vi è alcuna garanzia certa che funzioni senza perdita di dati, quindi ti consigliamo di assicurarti di avere un backup completo dei dati del tuo dispositivo prima di procedere. Il mancato backup potrebbe causare la perdita di dati.
Ricorda, puoi eseguire il downgrade solo alle versioni iOS che vengono firmate. Pertanto, quando Apple smetterà di firmare iOS 14.8, non sarai più in grado di eseguire il downgrade.
Come eseguire il downgrade di iOS 15 senza perdere dati su iPhone e iPad
Avrai bisogno di un Mac, PC Windows, cavo USB, l'ultimo file IPSW firmato corrispondente al tuo dispositivo e un po' di pazienza. I passaggi stessi sono piuttosto semplici:
- Esegui il backup dell'iPhone o dell'iPad prima di iniziare, in modo da avere un backup dei dati nel caso in cui il downgrade fallisca o vada storto:il mancato backup può comportare una perdita permanente dei dati
- Scarica l'ultimo file IPSW di iOS/iPadOS corrispondente al tuo iPhone o iPad per iOS 14 (iOS 14.8 o iPadOS 14.8 attualmente)
- Collega l'iPhone o l'iPad al computer con un cavo USB
- In Finder/iTunes, OPZIONE+clic (Mac) o MAIUSC+clic (Windows) sul pulsante "Aggiorna", quindi scegli l'IPSW per iOS/iPadOS 14.x che hai scaricato nel passaggio 2
- Conferma di voler aggiornare iOS/iPadOS a questa versione del software di sistema
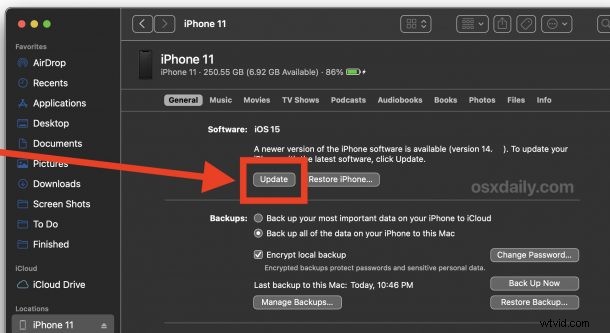
Il dispositivo si aggiornerà e rimuoverà iOS/ipadOS 15, riavviandosi come previsto in iOS/iPadOS.
Supponendo che tutto vada bene, "aggiornerai" da iOS 15 alla versione iOS 14 firmata più di recente, tornando effettivamente da iOS 15 beta e iOS 14, ma senza perdere alcun dato come accade con la funzione Ripristina. In altre parole, non sarà necessario ripristinare il dispositivo da un backup al termine, l'iPhone o l'iPad dovrebbe invece riavviarsi direttamente in iOS/iPadOS 14.x.
Che tu abbia avuto in precedenza la versione finale o beta di iOS 15/iPadOS 15, non importa, poiché i risultati dovrebbero essere gli stessi e il downgrade è lo stesso.
Hai provato questo approccio per il downgrade di iOS 15 o iPadOS 15? Ha funzionato per te, senza perdere dati sul tuo iPhone o iPad? Perché hai effettuato il downgrade? Preferisci il metodo di ripristino e ripristino da backup di downgrade? Condividi i tuoi pensieri, esperienze, suggerimenti e suggerimenti nei commenti.
