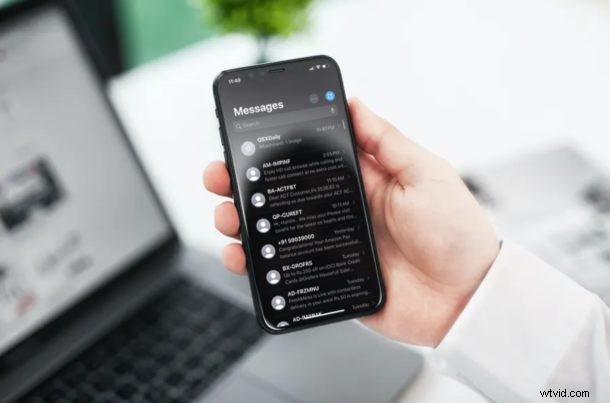
L'app Messaggi di serie su iPhone e iPad ti consente di inviare anche iMessage e SMS. Ma il bello di iMessage è che puoi comunicare all'infinito con altri utenti Apple con iPhone, iPad, Mac e Apple Watch, completamente gratuitamente, attraverso il protocollo crittografato iMessage. Ma cosa succede se Messaggi non funziona sul tuo iPhone o iPad? È allora che vorrai provare alcuni passaggi per la risoluzione dei problemi per risolvere il problema e far funzionare di nuovo iMessage come previsto.
Quando invii un messaggio di testo a un utente Android o a qualsiasi dispositivo non Apple, viene inviato come SMS, indicato da un fumetto verde e quando invii un messaggio a un utente iMessage, noterai un fumetto blu invece. Sebbene l'app Messaggi funzioni per la maggior parte bene, potresti occasionalmente incappare in situazioni in cui non sei in grado di inviare messaggi di testo, che si tratti di iMessage o di normali SMS, per una serie di motivi.
Se riscontri problemi con l'invio di SMS o iMessage sul tuo dispositivo, non preoccuparti. In questo articolo, ti guideremo attraverso i passaggi necessari per risolvere i problemi e risolvere i messaggi sul tuo iPhone e iPad.
Risoluzione dei problemi relativi ai messaggi su iPhone e iPad
Sebbene ci concentreremo principalmente sull'iPhone, puoi utilizzare i seguenti metodi di risoluzione dei problemi per provare a risolvere i problemi relativi a iMessage anche sul tuo iPad e iPod Touch.
1. Assicurati che il tuo iPhone/iPad sia connesso a una rete cellulare o Wi-Fi
Questa è la prima cosa che devi controllare se uno dei tuoi messaggi di testo non viene inviato. Se stai tentando di inviare un messaggio SMS, controlla l'angolo in alto a destra dello schermo per vedere se hai un segnale cellulare. Se invece si tratta di iMessage, assicurati di essere connesso a una rete Wi-Fi o LTE stabile.
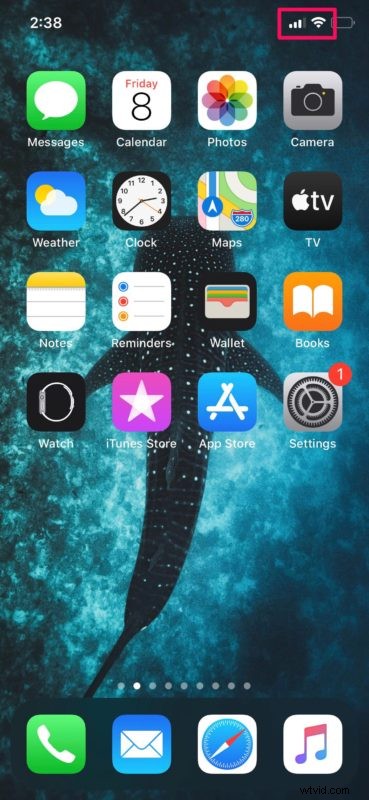
2. Errore non consegnato
Se vedi l'errore rosso "non consegnato" quando invii un messaggio di testo, tocca il testo e scegli "Riprova" per inviare nuovamente il messaggio. Se il tuo iMessage non viene consegnato, avrai la possibilità di inviarlo nuovamente come un normale messaggio SMS come mostrato di seguito.
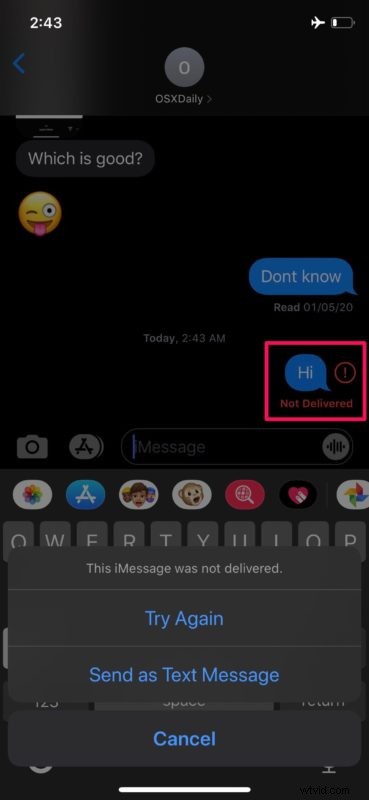
3. Riattiva il servizio iMessage
Questo passaggio per la risoluzione dei problemi è per le persone che stanno affrontando problemi nell'invio di iMessage ad altri utenti Apple. Attivando e disattivando semplicemente iMessage, stai essenzialmente riattivando il servizio sul tuo dispositivo. Per fare ciò, vai semplicemente su Impostazioni -> Messaggi -> iMessage e tocca l'interruttore per disabilitarlo e riattivarlo.
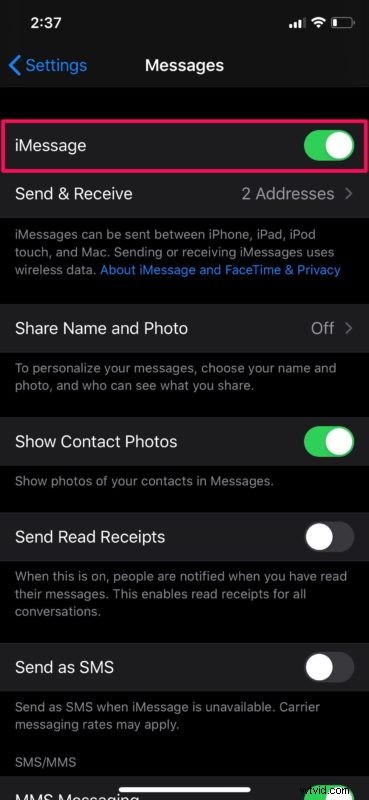
4. Abilita Invia come SMS
L'app Messaggi di serie può inviare automaticamente un messaggio di testo come SMS, ogni volta che iMessage non è disponibile. Ciò riduce il verificarsi di errori "Non consegnato". Tuttavia, questa funzione non è abilitata per impostazione predefinita sul tuo dispositivo. Per attivarlo, vai su Impostazioni -> Messaggi -> Invia come SMS e tocca l'interruttore.
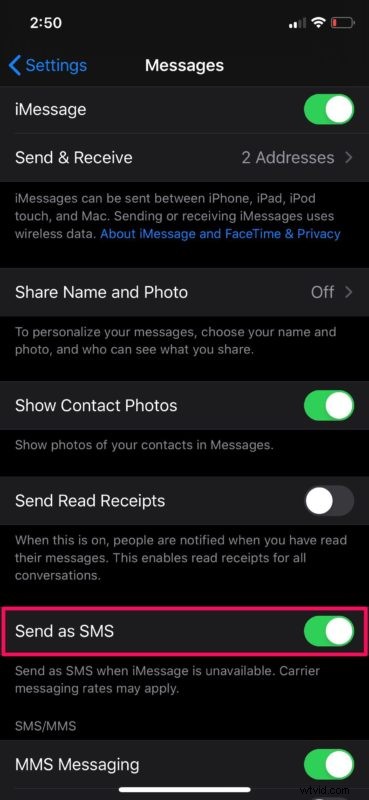
Puoi anche seguire alcuni passaggi specifici per la risoluzione dei problemi relativi agli SMS qui se continui ad avere problemi con i testi SMS in generale, ma non con iMessage.
5. Ripristina le impostazioni di rete
In rari casi, i problemi di rete comuni con il tuo iPhone o iPad potrebbero essere probabilmente il motivo per cui non sei in grado di inviare messaggi di testo. Tuttavia, questo può essere facilmente risolto ripristinando le impostazioni di rete. Tieni presente che perderai le connessioni Bluetooth, le reti Wi-Fi e le password salvate una volta ripristinate queste impostazioni. Per fare ciò, vai su Impostazioni -> Generali -> Ripristina -> Ripristina impostazioni di rete sul tuo dispositivo iOS.
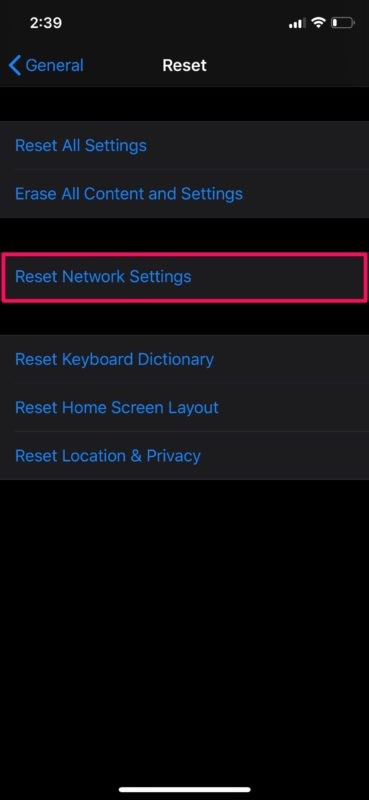
6. Riavvia il tuo iPhone/iPad
L'ultima cosa che vorresti provare è semplicemente riavviare il tuo dispositivo iOS. Questo può essere fatto semplicemente spegnendo il dispositivo e riaccendendolo. Se stai utilizzando un iPhone o un iPad senza un pulsante home fisico, tieni premuto il pulsante laterale e il pulsante di aumento del volume per accedere al menu di spegnimento. Tuttavia, se stai utilizzando un iPhone o un iPad con un pulsante home fisico, devi solo tenere premuto il pulsante di accensione. Puoi spegnere il tuo iPhone o iPad anche tramite le Impostazioni.
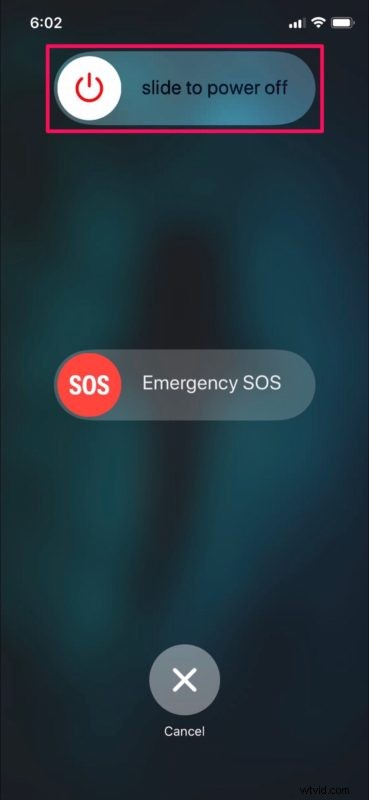
Questi sono praticamente tutti i passaggi di base per la risoluzione dei problemi. A questo punto, dovresti aver risolto i problemi che stavi riscontrando con l'app Messaggi sul tuo iPhone e iPad.
Se nessuno di questi metodi ha funzionato nella tua istanza, è anche possibile che il problema riguardi il destinatario. Prova a inviare un SMS a un altro contatto e verifica se funziona. In tal caso, chiedi al contatto con cui stai riscontrando problemi di seguire anche questi passaggi per la risoluzione dei problemi e di risolvere il problema da parte sua.
A volte, e questo è abbastanza raro, ma i server di Apple potrebbero interrompersi temporaneamente e di conseguenza servizi come iMessage e iCloud potrebbero essere interessati. Puoi verificare se il servizio iMessage è attivo e funzionante nella pagina di stato del sistema di Apple.com.
Non riesci a inviare messaggi di testo dal tuo Mac? Che tu stia utilizzando un MacBook, un iMac o un Mac Pro, puoi provare questi vari metodi di risoluzione dei problemi per correggere iMessage sul tuo dispositivo macOS.
Hai risolto i problemi che stavi riscontrando con l'app Messaggi sul tuo iPhone e iPad? Quale di questi metodi di risoluzione dei problemi di cui abbiamo discusso qui ha funzionato per te? Hai trovato un'altra soluzione? Condividi con noi nei commenti le tue esperienze e pensieri!
