
Alcuni utenti di iPhone potrebbero notare che il tentativo di trascinare una suoneria o un tono di testo sul proprio dispositivo tramite iTunes, l'app Musica o Finder non riesce. Colleghi l'iPhone (o iPad) al Mac o al PC Windows, apri iTunes, Musica o Finder, selezioni il dispositivo come richiesto, ma quando provi a trascinare e rilasciare manualmente una suoneria in iTunes per copiarla sull'iPhone, non succede nulla .
Se riscontri questo problema frustrante, non allarmarti, poiché esiste un modo per copiare facilmente le suonerie su iPhone utilizzando iTunes, Musica o Finder, semplicemente non comporta il trascinamento della selezione.
Come copiare una suoneria su iPhone con iTunes / Musica / Finder
La base di questo è abbastanza semplice; invece di fare affidamento sul trascinamento della selezione per copiare la suoneria su iTunes, Musica (o Finder*), usa invece copia e incolla. Stiamo usando un Mac qui, ma lo stesso concetto si applica con iTunes in Windows.
- Collega l'iPhone al computer come di consueto tramite USB e avvia iTunes, Music o Finder, selezionando l'iPhone secondo necessità
- Individua e seleziona il file della suoneria nel file system (Mac o Windows), dovrebbe avere un'estensione di file .m4r, quindi scegli di "Copiarlo" (tramite Comando+C, clic con il pulsante destro del mouse o andando su il menu Modifica e scegliendo Copia)
- Ora torna su iTunes, Musica o Finder e nella sezione "Sul mio dispositivo" seleziona "Suoni"
- Ora usa "Incolla" direttamente nella sezione Toni, premendo Comando+V, fai clic con il pulsante destro del mouse o nel menu Modifica e scegli Incolla)
- La suoneria dovrebbe apparire nella sezione "Suoni"
- Scegli "Applica" e la tua suoneria verrà sincronizzata e copiata sull'iPhone come previsto
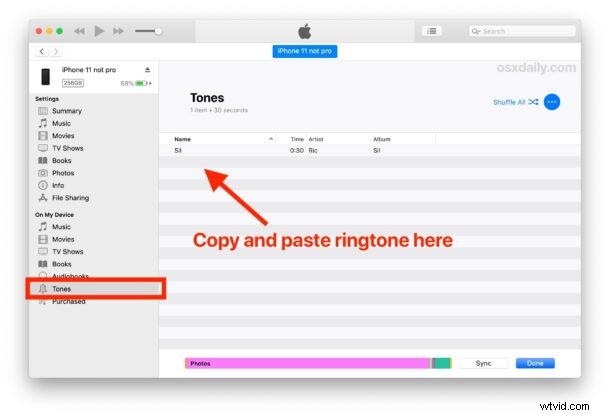
Come accennato in precedenza, stiamo utilizzando un Mac, ma se stai utilizzando Windows, devi semplicemente individuare il file della suoneria .m4r in Esplora risorse e utilizzare Control+C e Control+V anziché Command+C e Command+ V come su Mac.
La suoneria si sincronizzerà e sarai in grado di usarla come faresti normalmente su iPhone. Puoi usarlo come suoneria generale, assegnare la suoneria a un contatto o una persona specifica, usarla come tono di testo o qualsiasi altra cosa tu voglia fare con esso.
Non è del tutto chiaro perché o quando il trascinamento della selezione ha smesso di funzionare con la copia di suonerie su iPhone, potrebbe essere qualcosa di specifico per le versioni più recenti di iTunes, Musica e Finder, o potrebbe anche essere un bug. Indipendentemente da ciò, questa è una soluzione alternativa e in effetti funziona perfettamente per ottenere suonerie sul tuo dispositivo.
Tieni presente che questo è solo uno dei tanti modi per ottenere suonerie sull'iPhone. Puoi acquistarli da iTunes Store, impostare brani come suonerie utilizzando GarageBand su iPhone o persino creare la tua suoneria direttamente su iPhone utilizzando GarageBand.
Che ne dici di copiare le suonerie su iPhone dal Mac con Monterey, Big Sur o Catalina?
* Per i Mac con MacOS Monterey, Big Sur o Catalina, il Finder gestisce la gestione di iPhone, nonché la sincronizzazione e la copia di suonerie e simili. Puoi anche utilizzare l'app Musica sulle ultime versioni di macOS per copiare suonerie su iPhone. Alcuni utenti sembrano avere problemi con il metodo di copia e incolla in Musica e Finder, ma fortunatamente il metodo di trascinamento della selezione funziona ancora lì.
Per quei Mac, è sufficiente collegare l'iPhone al Mac, quindi selezionarlo in Finder o Musica, quindi trascinare e rilasciare il file m4r nella finestra di sincronizzazione per copiare la suoneria.
È proprio come si comportava iTunes, ma ancora una volta questo particolare articolo è incentrato sulla copia di suonerie con iTunes per dispositivi che utilizzano ancora iTunes.
Sei riuscito a copiare e trasferire il file della suoneria m4r sul tuo iPhone con questo metodo di copia e incolla? Hai trovato un'altra soluzione? Condividi la tua esperienza con noi nei commenti qui sotto!
