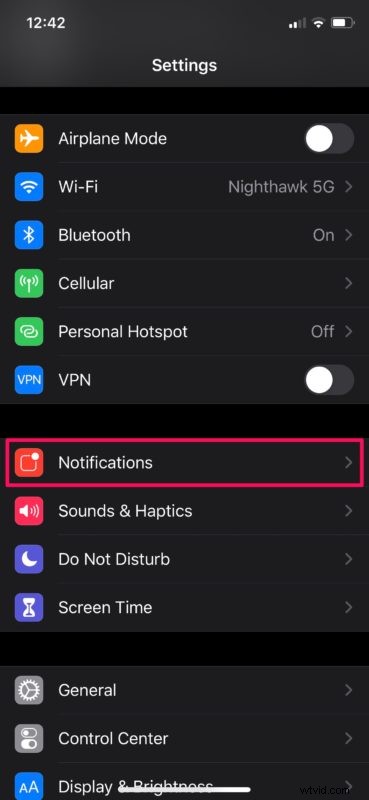
Gli AirPod sono senza dubbio gli auricolari veramente wireless più venduti in circolazione, come li vedi quasi ovunque oggi. Se ne possiedi un paio, probabilmente usi gli AirPods per ascoltare musica, podcast, effettuare telefonate ogni giorno. Tuttavia, AirPods può fare molto di più essendo un dispositivo indossabile intelligente, poiché questi auricolari hanno anche accesso all'assistente vocale Siri che può eseguire una varietà di attività, come l'annuncio di messaggi.
Apple ha aggiunto più funzionalità agli AirPods e alle cuffie Beats compatibili introducendo una nuova funzionalità chiamata "Annuncia messaggi con Siri". Come suggerisce il nome, Siri leggeva i messaggi, quindi non devi nemmeno tirare fuori il telefono dalla tasca ogni volta che ricevi un messaggio. Questo è utile soprattutto quando guidi o sei impegnato con qualche altro lavoro.
Sei un utente iPhone o iPad desideroso di provare questa nuova funzionalità sul tuo paio di AirPods? Qui discuteremo esattamente di come annunciare i messaggi con Siri sugli auricolari AirPods 2, AirPods Pro, Powerbeats Pro e Beats Solo Pro.
Come annunciare messaggi con Siri su AirPods
Questa funzionalità è limitata agli AirPod più recenti e alle cuffie Beats compatibili alimentate dal chip H1 di Apple, quindi se ti stai ancora aggrappando agli AirPod di prima generazione, sei sfortunato. Inoltre, l'iPhone o l'iPad che possiedi deve essere in grado di eseguire iOS 13.2 / iPadOS 13.2 o versioni successive. Assicurati quindi che il tuo dispositivo sia aggiornato prima di procedere con la procedura.
- Apri l'app "Impostazioni" dalla schermata iniziale del tuo iPhone o iPad.
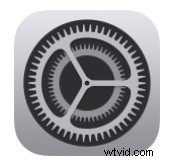
- Vai alla sezione "Notifiche" all'interno delle Impostazioni, come mostrato nello screenshot qui sotto.
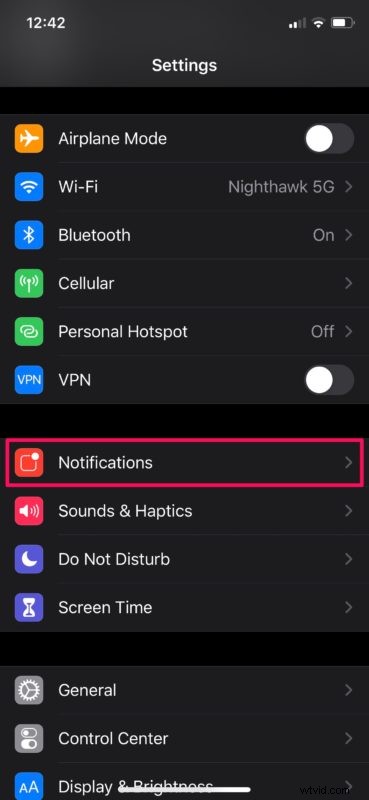
- Qui noterai l'impostazione situata proprio sopra l'elenco delle app. È disabilitato per impostazione predefinita, quindi tocca semplicemente "Annuncia messaggi con Siri".
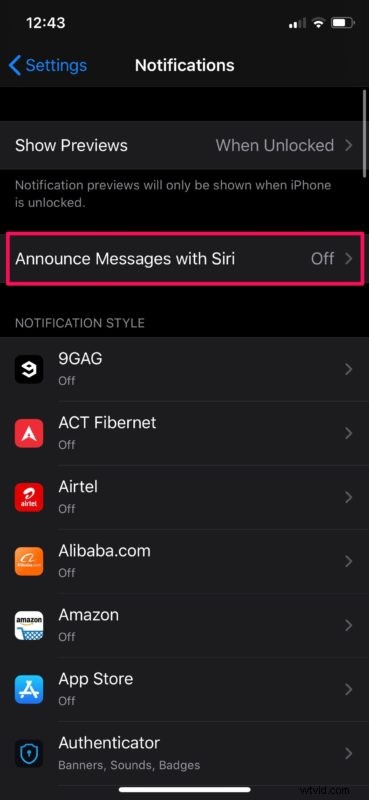
- Ora, usa l'interruttore per attivare questa funzione. Hai anche la possibilità di consentire a Siri di rispondere automaticamente ai tuoi messaggi in arrivo senza conferma. Inoltre, hai un maggiore controllo sui messaggi in arrivo che preferisci vengano annunciati. Tocca l'app "Messaggi" per verificarla.
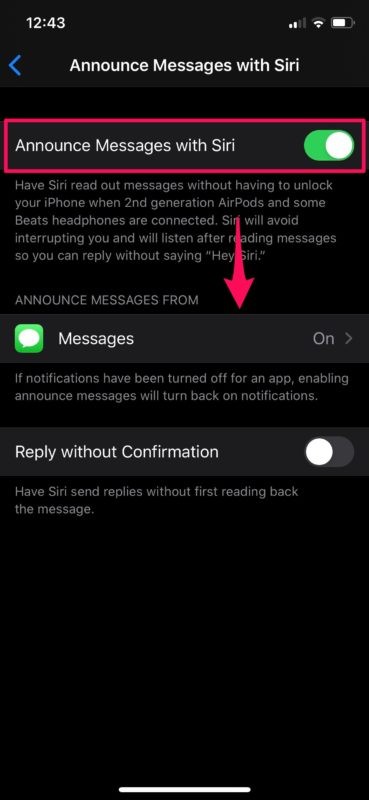
- Come puoi vedere di seguito, puoi scegliere di lasciare che Siri annunci solo i messaggi da Contatti, Recenti e persino Preferiti, il che è piuttosto utile per filtrare i messaggi promozionali che potresti ricevere da numeri di telefono casuali.
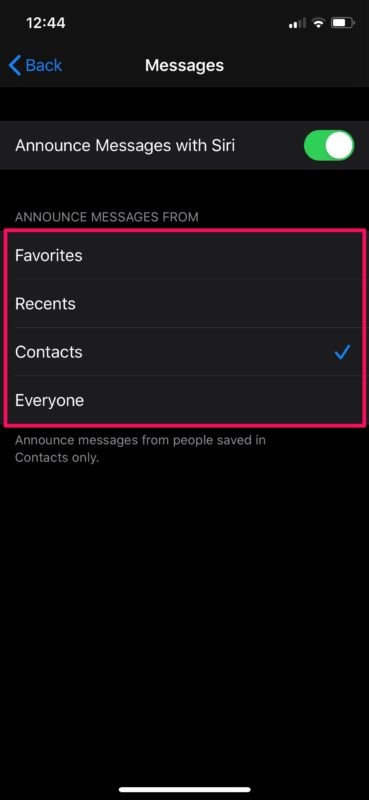
Questo è praticamente tutto quello che c'è da fare.
D'ora in poi, ogni volta che ricevi un messaggio, Siri lo leggerà ad alta voce per te mentre hai il telefono ancora in tasca.
Puoi persino usare Siri per rispondere ai tuoi messaggi in arrivo semplicemente dicendo "Rispondi", che è estremamente utile mentre guidi o sei impegnato ad allenarti in palestra.
Se stai riscontrando problemi nel tentativo di far funzionare questa funzione sulla tua coppia di AirPods, prova a riavviare il tuo iPhone / iPad o ripristina i tuoi AirPods e verifica se questo risolve il problema.
Oltre a poter leggere i testi che ricevi sull'app Messaggi di serie, Apple ha assicurato il supporto anche per applicazioni di messaggistica di terze parti. Quindi, potremmo aspettarci che gli sviluppatori famosi salgano sul carro e aggiornino le loro app per supportare questa funzione nel prossimo futuro.
Sebbene questo articolo si concentri sugli AirPod di grande successo di Apple, questa funzione può essere utilizzata sulle cuffie Beats Powerbeats Pro e Solo Pro che sono alimentate dal chip H1 di Apple. Il motivo principale della mancanza di supporto sugli AirPod di prima generazione è perché è alimentato dal vecchio chip W1, che non è in grado di alimentare "Hey Siri" e si affida invece al siri del tuo iPhone o iPad per eseguire determinate attività.
Se utilizzerai questa funzione sui nuovi AirPods Pro, assicurati di aver già superato il fit test di AirPods Pro per garantire la migliore vestibilità fisica affinché gli annunci siano perfettamente udibili.
Hai fatto leggere a Siri i tuoi messaggi ad alta voce? Cosa ne pensi di questa pratica funzione e si adatta al tuo caso d'uso? Facci sapere i tuoi pensieri e opinioni nella sezione commenti in basso.
