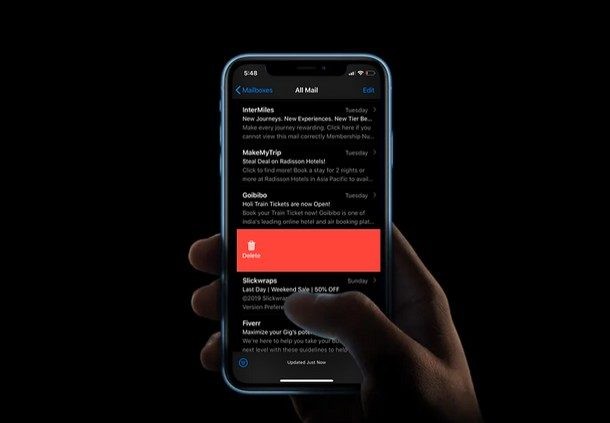
Hai mai cancellato accidentalmente un'e-mail all'interno dell'app di posta stock sul tuo iPhone o iPad? La maggior parte di noi è stata lì ad un certo punto. C'è anche una buona possibilità che se stai leggendo questo, sei nel panico perché non sei riuscito a capire immediatamente come recuperare un'e-mail che hai eliminato accidentalmente o intenzionalmente ma ora vuoi indietro.
Bene, non preoccuparti, perché questo tutorial ti aiuterà in questo. Come molti di voi già sapranno, oggi ci sono molti fornitori di servizi di posta elettronica tra cui scegliere, come Gmail, Yahoo, iCloud, Outlook e altri. L'applicazione iOS Mail predefinita che viene preinstallata con il tuo iPhone e iPad consente agli utenti di connettersi praticamente a qualsiasi account di posta elettronica che hanno indipendentemente dal servizio che utilizzano. L'app Mail è abbastanza buona in cui la maggior parte degli utenti di iPhone e iPad non si preoccupa nemmeno di installare le altre app di posta elettronica dei rispettivi provider dall'App Store e si limita invece all'app Mail preinstallata nella schermata iniziale del proprio dispositivo.
In questo articolo, ti forniamo istruzioni dettagliate su come recuperare le email che potresti aver cancellato involontariamente su iPhone o iPad, oltre a fornirti ulteriori suggerimenti e trucchi per assicurarti di poter evitare una situazione simile nel futuro prossimo. Ciò potrebbe essere particolarmente utile per gli utenti che si ritrovano a eliminare accidentalmente e-mail sull'iPhone di recente.
L'app Mail di serie, proprio come qualsiasi altra applicazione di posta, consente agli utenti di eliminare e archiviare le proprie e-mail. Ancora più importante, le app sono progettate in modo tale che di solito sia molto più facile archiviare una posta piuttosto che eliminarla semplicemente. Pertanto, abbiamo deciso di illustrare i passaggi su come recuperare le email eliminate e archiviate.
Come recuperare le email cancellate su iPhone e iPad
I passaggi di cui parleremo qui saranno abbastanza simili indipendentemente dal provider di servizi di posta elettronica che utilizzi nell'app Mail. Tuttavia, a seconda del servizio, le e-mail eliminate possono o meno essere archiviate con un nome di cartella diverso. In questo caso, abbiamo scelto di utilizzare Gmail poiché è il servizio di posta elettronica più popolare oggi con una base di utenti di quasi 2 miliardi.
- Apri l'app "Mail" sulla schermata iniziale del tuo iPhone o iPad e tocca "Mailbox".
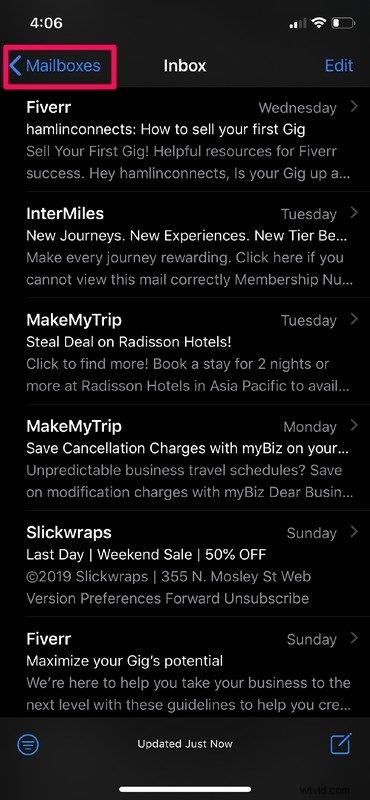
- Ora tocca "Cestino" (o "Cestino", a seconda delle impostazioni della tua regione). Se stai utilizzando qualsiasi altro provider di servizi di posta elettronica come Hotmail, potresti non trovare necessariamente Bin, ma piuttosto un nome diverso, diciamo Cestino o Posta indesiderata. Quindi, assicurati di controllare anche queste due cartelle.
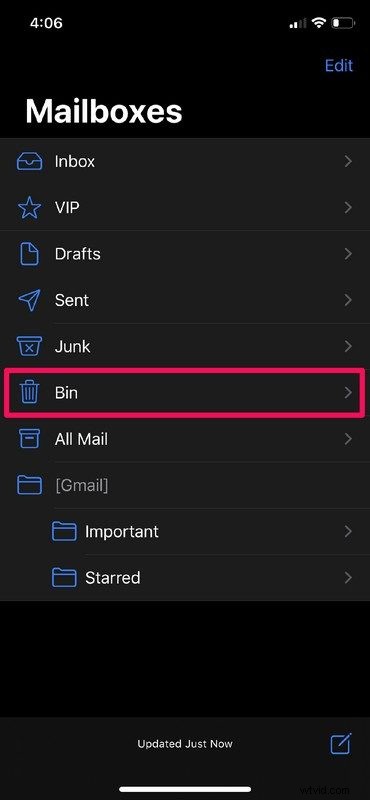
- Come avrai intuito, le tue email eliminate sono archiviate qui nella cartella Cestino. Sottolineare questo è email cancellate , perché sono totalmente diverse dalle email archiviate e quelle sono archiviate altrove. Una volta che sei nella cartella Cestino / Cestino, tocca "Modifica".
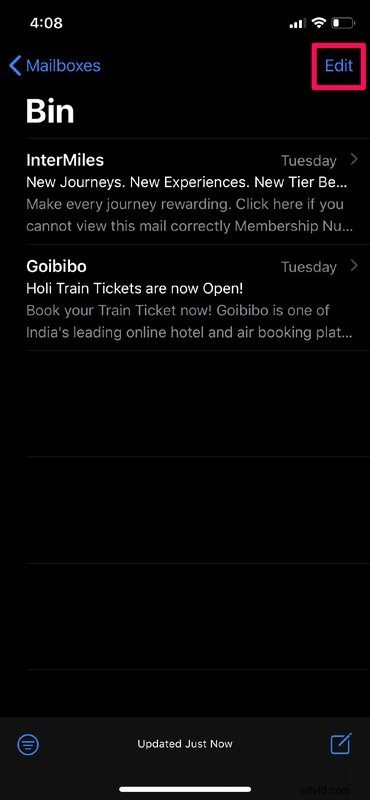
- Qui potrai selezionare tutte le email che vorresti recuperare. Dopo averli selezionati, tocca "Sposta".
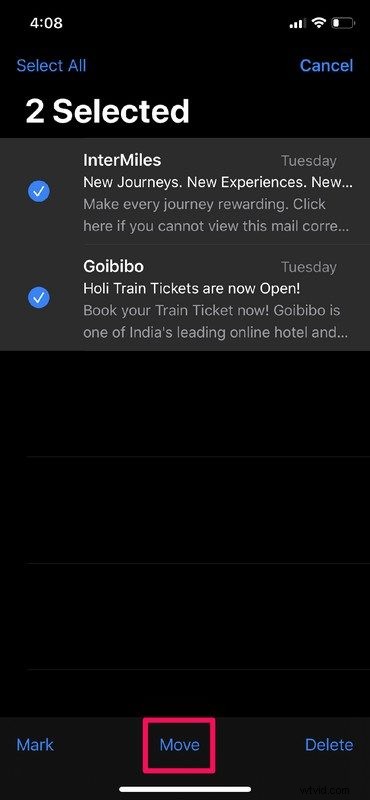
- Nel menu successivo potrai scegliere dove spostare le email recuperate. Se hai eliminato accidentalmente le e-mail dalla tua casella di posta, tocca semplicemente "Posta in arrivo". In caso contrario, scegli "Bozze" o "Inviato" a seconda delle tue preferenze.
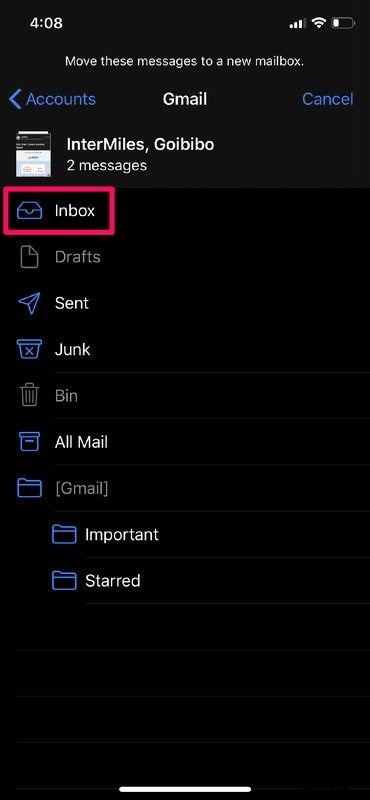
Questo è tutto ciò che devi fare per recuperare e ripristinare le e-mail perse o cancellate. Una volta recuperati, li troverai esattamente dove erano una volta.
Tieni presente che se aspetti troppo a lungo per tentare di recuperare un'e-mail eliminata, potrebbe essere andata per sempre. Questa volta può variare in base al provider di posta elettronica, quindi in pratica se sai di aver eliminato un'email e desideri recuperarla, dovresti provare a ripristinarla prima o poi.
Come recuperare le email archiviate su iPhone e iPad
L'archiviazione delle e-mail all'interno dell'app Mail è molto più semplice dell'eliminazione, quindi non saremmo sorpresi se avessi archiviato accidentalmente alcune delle tue e-mail mentre stavi cercando di scorrerle. Tuttavia, queste email sono archiviate in una posizione completamente diversa, quindi assicurati di seguire queste istruzioni dettagliate.
- Come puoi vedere nello screenshot qui sotto, tutto ciò che serve è uno swipe accidentale verso sinistra e la posta verrebbe archiviata immediatamente senza richiedere ulteriori conferme. Per trovarli, tocca semplicemente "Caselle di posta" nell'angolo in alto a sinistra dello schermo.
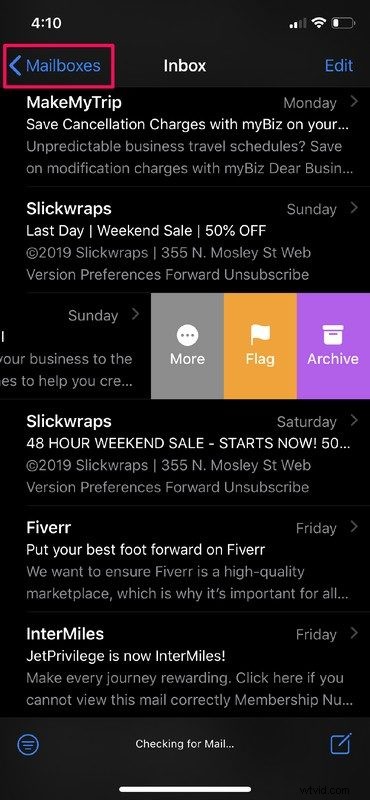
- Se stai usando Gmail come me, tocca "Tutti i messaggi" come mostrato nello screenshot qui sotto. Tuttavia, a seconda del provider di servizi di posta elettronica che stai utilizzando, potresti avere una sezione "Archiviati" dedicata. Tocca questa sezione se riesci a vederla.
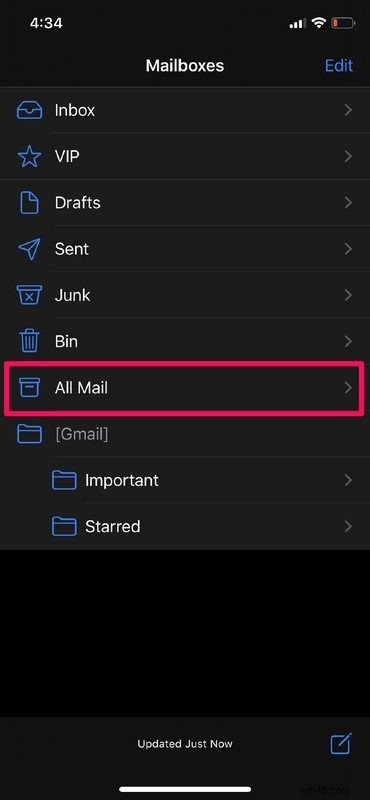
- Qui troverai tutte le tue email archiviate mescolate con le altre tue email, soprattutto se stai utilizzando Gmail. Questo può creare un po' di confusione con alcuni provider di posta elettronica, ma a seconda dei diversi provider di posta elettronica potrebbe fornirti una sezione dedicata alle e-mail archiviate in cui potrai trovarle facilmente. Una volta trovata una delle e-mail archiviate che desideri recuperare, scorri verso sinistra su di essa e tocca "Altro". Ora tocca "Altra casella di posta" come mostrato nello screenshot qui sotto.
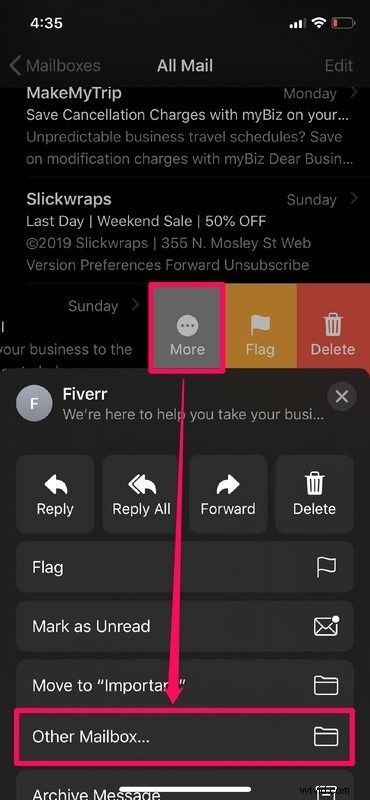
- In questo menu potrai scegliere dove recuperare l'email archiviata. Diciamo che vuoi spostarlo di nuovo nella posta in arrivo. Devi semplicemente toccare "Posta in arrivo" e lo troverai proprio dove apparteneva.
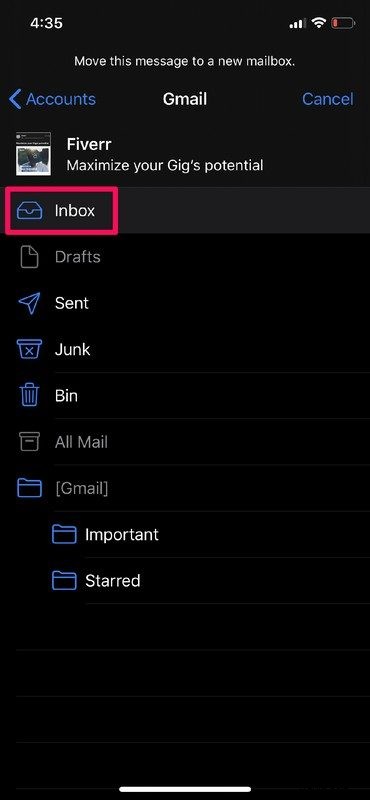
Questi sono tutti i passaggi che devi seguire per recuperare e ripristinare le tue e-mail archiviate esattamente dove si trovavano. Tuttavia, non abbiamo ancora finito con l'articolo, poiché vogliamo assicurarci che non ti ritrovi in una situazione simile e non affronti di nuovo una seccatura, quindi il prossimo è un trucco rapido per annullare una mossa accidentale nella posta app su iPhone e iPad.
Annulla e recupera istantaneamente le email cancellate
La prossima volta che scorri involontariamente ed elimini/archivi un'e-mail, non devi ripetere tutti questi passaggi. Grazie a questo ingegnoso gesto iOS di cui potresti aver sentito parlare o meno, sarai in grado di recuperare istantaneamente una posta eliminata in un secondo o due. Quando hai eliminato o archiviato accidentalmente qualsiasi posta, scuoti semplicemente il tuo iPhone o iPad una volta per visualizzare sullo schermo l'opzione "Annulla eliminazione". Basta toccare "Annulla" per confermare e recuperare l'e-mail eliminata e sei a posto.
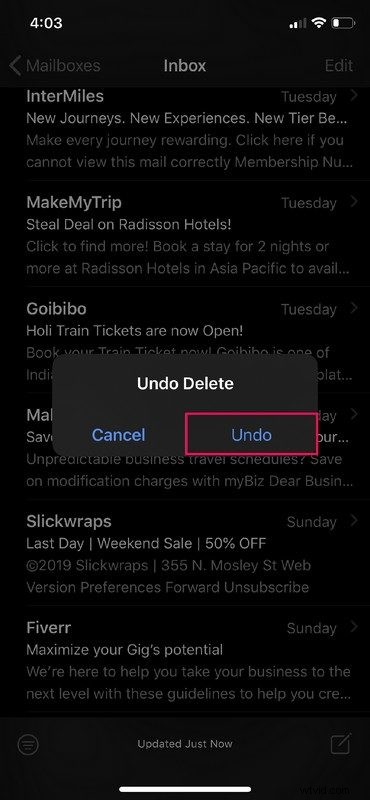
Vale la pena notare che puoi utilizzare questo gesto per recuperare una posta eliminata solo se non hai chiuso l'app Mail. Quindi, assicurati di non essere troppo in ritardo o dovrai ripetere tutti i passaggi precedentemente menzionati, il che è una seccatura che non vorresti affrontare. Detto questo, speriamo che questo tutorial ti abbia aiutato a recuperare molte email oggi.
Sei riuscito a recuperare le email perse o cancellate su un iPhone o iPad con questi suggerimenti? Facci sapere come è andata la procedura per te e dicci cosa ne pensi di questi suggerimenti e trucchi nella sezione commenti in basso.
