
La qualità audio dell'iPhone suona male quando si effettuano o si ricevono telefonate? Stai lottando per capire cosa dicono le persone al telefono o hanno difficoltà a sentirti mentre parli sul tuo iPhone?
Di tanto in tanto, alcuni utenti di iPhone segnalano che l'audio della telefonata è attutito, il suono è distante, il suono gracchiante, le chiamate si interrompono, è difficile da sentire, le persone non possono sentire quello che stai dicendo, non puoi sentire quello che stanno dicendo e altri problemi relativi al suono delle chiamate. Questo può accadere praticamente su qualsiasi modello di iPhone, ma più recentemente le persone a volte si lamentano di problemi con il suono delle chiamate su iPhone XS, iPhone XS Max, iPhone XR, iPhone X, iPhone 8 Plus, iPhone 8 e iPhone 7, spesso con il altoparlante o microfono e sia per le chiamate in uscita che per le chiamate in entrata.
Esistono molti diversi possibili motivi per cui la qualità delle chiamate dell'iPhone può sembrare scadente e questa guida tenterà di risolvere questo tipo di problemi con il suono delle chiamate e la qualità delle chiamate dell'iPhone, offrendo una serie di suggerimenti e trucchi per risolvere e risolvere i problemi audio delle chiamate.
23 suggerimenti per risolvere i problemi relativi all'audio delle chiamate di iPhone
Analizzeremo un'ampia varietà di suggerimenti per risolvere i problemi di qualità delle chiamate dell'iPhone, problemi di audio delle chiamate, difficoltà con le chiamate dell'iPhone che suonano di scarsa o bassa qualità, interruzioni e difficoltà di comprensione, smorzate e altri problemi simili.
Importante:assicurati di eseguire il backup dell'iPhone su iCloud o iTunes prima di iniziare. Ciò ti consente di ripristinare l'iPhone allo stato attuale nel caso in cui qualcosa vada storto (il che potrebbe essere improbabile, ma è sempre possibile con qualsiasi cosa nella vita e in particolare con cose tecniche).
1:Aggiorna il software del sistema iOS
Se è disponibile un aggiornamento del software di sistema per iPhone per iOS, installa l'aggiornamento prima di continuare. Se c'è un bug del software o un problema noto, è probabile che venga risolto da un nuovo aggiornamento del software iOS.
Per prima cosa esegui il backup dell'iPhone su iCloud o iTunes, quindi procedi come segue:
- Vai all'app "Impostazioni", quindi vai su "Generale" e su "Aggiornamento software"
- Scegli Scarica e installa per qualsiasi aggiornamento software iOS disponibile
L'iPhone installerà il software di sistema e si riavvierà automaticamente al termine. Prova a fare di nuovo una telefonata in seguito, il problema della chiamata potrebbe essere risolto.
2:Assicurati che il volume dell'iPhone sia alzato
Potrebbe sembrare ovvio, ma se le telefonate ti sembrano lontane e silenziose, ti consigliamo di assicurarti che il volume dell'audio dell'iPhone sia al massimo.
L'iPhone ha in realtà diverse impostazioni del volume che possono essere indipendenti l'una dall'altra, quindi il modo migliore per alzare il volume per una telefonata è effettuare una telefonata e quindi premere il pulsante Volume su sul lato dell'iPhone ripetutamente finché l'indicatore del volume non è completamente pieno .
Se non sei sicuro di chi chiamare per questo scopo, prova qualsiasi numero verde 800 con un tempo di attesa prolungato o un sistema di menu.
3:attiva e disattiva la modalità aereo
Attivando la modalità AirPlane, in attesa di alcuni secondi, e quindi su OFF si disconnetteranno e ricollegheranno tutte le comunicazioni sul dispositivo, inclusi modem cellulare, Bluetooth e Wi-Fi.
- Apri l'app "Impostazioni", individua "Modalità aereo" e attivala
- Aspetta circa 10 secondi, quindi riattiva la Modalità aereo
Il ciclo delle radio di comunicazione dei dispositivi può spesso risolvere i problemi di chiamata e potrebbe costringere l'iPhone a collegarsi a un ripetitore cellulare diverso, il che può risolvere anche alcuni problemi di qualità del suono del cellulare.
Tieni presente che la modalità aereo deve essere disattivata affinché l'iPhone possa effettuare o ricevere qualsiasi chiamata, quando è acceso il dispositivo non può comunicare con il mondo esterno poiché le radio cellulare, bluetooth e wi-fi sono spente. Non dimenticarlo, disabilita la Modalità aereo!
4:Riavvia iPhone
Spesso un semplice riavvio di iPhone risolve vari problemi, quindi riavvia rapidamente il tuo iPhone e vedi se aiuta.
Puoi eseguire un riavvio graduale spegnendo iPhone, quindi riaccendendolo.
Puoi anche forzare il riavvio dell'iPhone. La modalità di riavvio forzato di un iPhone varia in base al modello di dispositivo:
- Come forzare il riavvio di iPhone XS, XS Max, XR
- Come forzare il riavvio di iPhone X
- Come forzare il riavvio di iPhone 8 Plus, iPhone 8
- Come forzare il riavvio di iPhone 7, 7 Plus
- Come forzare il riavvio di iPhone 6s, 6, 6s Plus, 6 Plus, iPhone SE, iPhone 5s, iPhone 5, iPhone 4s e precedenti
5:ripristina le impostazioni di rete dell'iPhone
Potresti scoprire che il ripristino delle impostazioni di rete in iOS potrebbe risolvere i problemi di chiamata. Tieni presente che ripristinando le impostazioni di rete del dispositivo, perderai tutte le password Wi-Fi salvate, le preferenze di rete Wi-Fi, le impostazioni cellulari, le impostazioni di rete, le personalizzazioni di rete come DNS, ecc. Quindi potresti voler annotare in anticipo password Wi-Fi importanti di tempo, poiché dovrai reinserirli tutti in un secondo momento.
- Apri l'app "Impostazioni", quindi vai su "Generale" e su "Ripristina"
- Tocca "Ripristina impostazioni di rete" e conferma di voler ripristinare le impostazioni di rete.
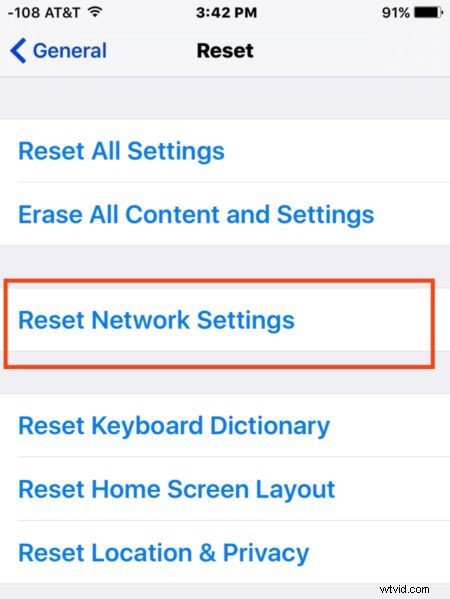
L'iPhone si riavvierà automaticamente. Ricorda, dovrai riconnetterti alle reti Wi-Fi e reinserire le password Wi-Fi e, se hai apportato altre personalizzazioni o modifiche alle impostazioni di rete, anche queste andranno perse nel ripristino delle impostazioni di rete.
6:controlla il segnale cellulare dell'iPhone
Se l'iPhone ha un segnale cellulare scadente, la qualità della chiamata potrebbe risentirne. Se il segnale cellulare dell'iPhone è basso (1 barra, a volte anche 2 barre), quasi sicuramente anche la qualità delle chiamate ne risentirà e talvolta le chiamate possono interrompersi, crepitare o suonare di qualità molto bassa. Spesso con una ricezione cellulare scadente, la chiamata dell'iPhone si interrompe completamente.
Puoi controllare il segnale cellulare di iPhone guardando la parte superiore dell'iPhone, quindi cercare le barre (o punti per alcune versioni di iOS). 4 barre sono ottime, 3 barre sono buone, 2 barre vanno bene, 1 barra non va bene e 0 barre sono Nessun servizio (che significa nessuna connessione cellulare).
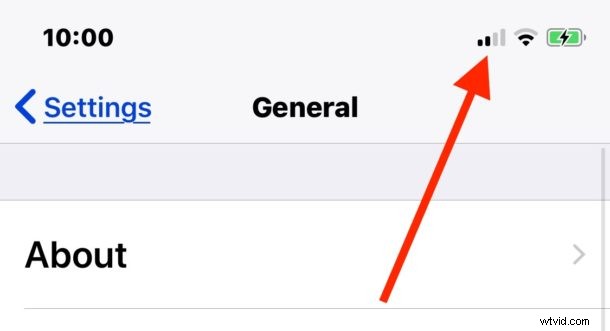
Se sei dal lato più tecnico/appassionato, puoi anche mettere iPhone in modalità test sul campo (iOS 12 e iOS 11) (o per i modelli precedenti, utilizzando il test sul campo nelle versioni iOS precedenti) e controllare il segnale cellulare e la ricezione della torre in questo modo , ma non è per la maggior parte degli utenti.
7:Abilita le chiamate Wi-Fi iPhone
Assicurati di abilitare le chiamate Wi-Fi su iPhone, se possibile, supponendo che l'iPhone e l'operatore supportino la funzione. Ciò ti consente di utilizzare la connessione Wi-Fi anziché solo la connessione cellulare per effettuare una chiamata e questo può fare un'enorme differenza nella qualità delle chiamate.
- Apri l'app "Impostazioni", quindi vai su "Telefono" e su "Chiamate Wi-Fi" e attiva la funzione
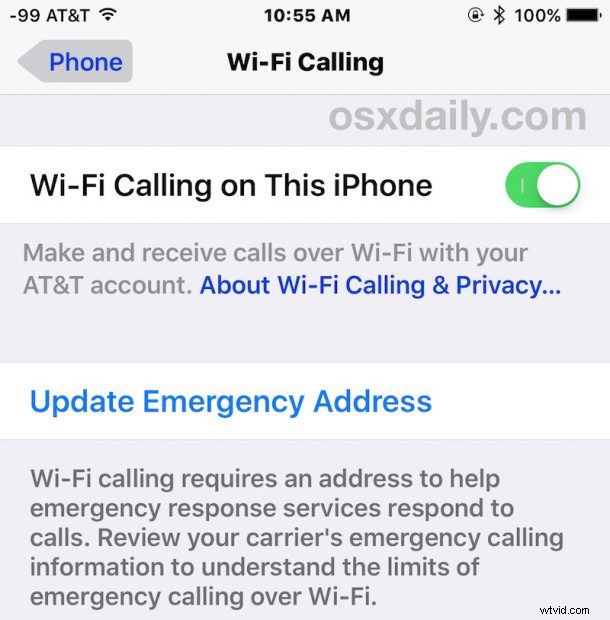
Questa è una funzione di chiamata particolarmente utile da utilizzare se l'iPhone si trova in un'area con una cattiva ricezione cellulare o in un'area in cui le telefonate cadono regolarmente o suonano male.
8:Disattiva il Bluetooth, quindi riattiva
Se utilizzi un dispositivo Bluetooth, un auricolare, un altoparlante, uno stereo, un'autoradio o un'altra connessione Bluetooth per le telefonate, potresti scoprire che attivare e disattivare il Bluetooth può risolvere i problemi di qualità.
- Apri l'app "Impostazioni", quindi vai su Bluetooth> spegni, attendi 10 secondi, riattiva il Bluetooth
Prova a effettuare di nuovo una chiamata tramite il sistema di altoparlanti Bluetooth,
A volte basta disattivare il Bluetooth, attendere alcuni secondi, quindi riattivare il Bluetooth può risolvere i problemi di qualità delle chiamate.
9:prova a utilizzare LTE solo per dati
A volte l'attivazione di un'impostazione per forzare iPhone a utilizzare LTE solo per i dati può migliorare le prestazioni delle chiamate.
- Apri l'app "Impostazioni", quindi vai su Cellulare> Opzioni dati cellulare> Abilita LTE> scegli "Solo dati"
Questa modifica delle impostazioni ha risolto i problemi di chiamata per molti utenti di iPhone, anche se tieni presente che farà sì che l'iPhone utilizzi la rete 3G anziché la rete LTE per effettuare chiamate.
Se necessario, puoi ripristinare l'impostazione del cellulare su "Dati e voce" in qualsiasi momento.
10:Disattiva la cancellazione del rumore del telefono
La cancellazione del rumore del telefono mira a ridurre il rumore ambientale quando l'iPhone viene tenuto all'altezza dell'orecchio per le telefonate e di solito funziona alla grande. Tuttavia, alcuni utenti segnalano che la disattivazione della cancellazione del rumore del telefono può portare a una migliore qualità delle chiamate, quindi potrebbe valere la pena provare a disattivare questa funzione:
- Apri l'app "Impostazioni", quindi vai su Generali> Accessibilità> e imposta "Cancellazione del rumore del telefono" in posizione OFF
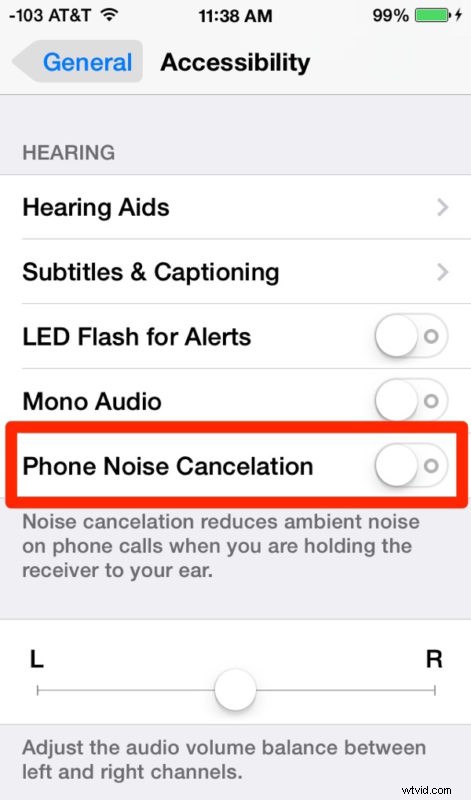
Questa è una funzionalità che vale la pena provare con una telefonata con qualcuno che può darti un feedback sulla qualità della chiamata, poiché potrebbe effettivamente peggiorare il problema da parte loro, ma a volte può anche migliorare la qualità del suono. Provalo tu stesso e prendi quella determinazione.
Se non noti alcun miglioramento nella qualità della chiamata, sia per te che per la persona all'altro capo della chiamata, dovresti riattivare questa funzione.
11:Controlla la sorgente audio dell'iPhone e la destinazione dell'uscita audio
Se utilizzi iPhone con dispositivi Bluetooth o altri accessori che trasmettono audio e suoni, assicurati di controllare la sorgente audio dell'iPhone.
Il modo più semplice per farlo è accedere al Centro di controllo (per iPhone X, XS, XR e successivi senza un pulsante Home:scorri verso il basso dall'angolo in alto a destra per accedere al Centro di controllo. Per iPhone 8, 7, 6, 5 con un Pulsante Home, scorri verso l'alto dalla parte inferiore dello schermo per accedere a Centro di controllo), quindi:
- Dal Centro di controllo, premi a lungo o tocca con forza la casella "Musica" nell'angolo
- Tocca il pulsante nell'angolo in alto a destra, sembra un cerchio concentrico con un triangolo, quindi assicurati che "iPhone" sia selezionato come sorgente audio
Ciò è particolarmente utile se utilizzi qualsiasi accessorio audio Bluetooth, poiché è possibile che l'audio dell'iPhone venga trasmesso all'altra sorgente audio anziché tramite l'iPhone stesso.
12:Effettua chiamate iPhone in vivavoce
Effettuare chiamate con iPhone in vivavoce invece che contro la tua testa può essere una soluzione per molti utenti che devono affrontare problemi di qualità delle chiamate con le telefonate con iPhone.
Mettere una chiamata iPhone in vivavoce è facile; componi semplicemente il numero, quindi tocca il pulsante "Altoparlante" sullo schermo del telefono dell'iPhone.
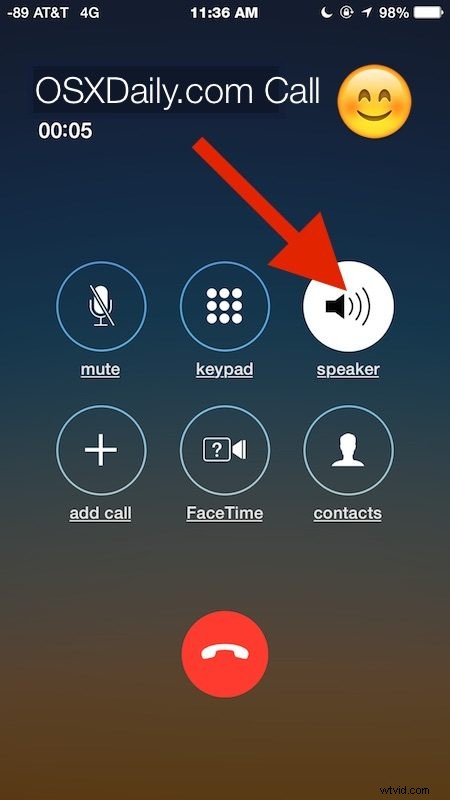
Puoi anche avviare chiamate iPhone con Siri in vivavoce utilizzando un comando vocale.
Se la qualità del suono della chiamata rimane scarsa e la tua voce è attutita o riesci a malapena a sentire l'altro chiamante, prova a mettere l'iPhone in modalità vivavoce. Questo utilizzerà microfoni diversi e l'uscita del suono della chiamata passerà attraverso gli altoparlanti dell'iPhone anziché l'altoparlante dell'orecchio.
Se ti piace usare il vivavoce in generale e trovi questa una buona soluzione, puoi persino impostare iPhone in modo che tutte le telefonate siano in vivavoce e tale impostazione si applica sia alle chiamate in uscita che a quelle in entrata.
13:Ispeziona e pulisci ostacoli fisici, pelucchi, sporcizia, gomme e così via
Dovresti ispezionare visibilmente iPhone per assicurarti che nulla ostruisca fisicamente i microfoni e gli altoparlanti del dispositivo, quindi puliscilo.
A volte potresti scoprire che lanugine della tasca o qualche altra sporcizia copre un microfono o un altoparlante e ciò può portare a una riduzione della qualità dell'audio sul dispositivo.
Se la chiamata dell'iPhone ha un suono attutito o distante, spesso qualche oggetto copre o oscura l'ingresso e/o l'uscita audio del dispositivo. Assicurati che l'iPhone sia pulito e che non ci sia nulla di bloccato su di esso.
La sporcizia negli altoparlanti può causare un suono attutito. Crud o gunk nei microfoni possono farti sembrare attutito o distante quando parli sull'iPhone. La sporcizia nel jack delle cuffie può causare il blocco dell'iPhone in modalità cuffia. Crud e spazzatura nella porta Lightning possono causare il mancato caricamento dell'iPhone. Pulisci l'iPhone e pulisci le porte e gli altoparlanti se sono coperti di sporcizia.
14:Fai attenzione alle custodie per iPhone
Alcune custodie per iPhone potrebbero oscurare gli altoparlanti e i microfoni dell'iPhone. Ciò è particolarmente vero con custodie che non sono progettate specificamente per un modello di iPhone esatto e spesso anche con custodie economiche di bassa qualità, ma a volte anche le custodie più costose possono ostruire un altoparlante o un microfono. Indipendentemente da ciò, una custodia non adatta o mal progettata può portare a una riduzione della qualità delle chiamate rendendo la chiamata dell'iPhone attutita o difficile da sentire.
Un modo semplice per verificare se la custodia dell'iPhone ha un impatto negativo sulla qualità delle chiamate delle telefonate dell'iPhone è rimuovere l'iPhone dalla custodia e quindi effettuare una telefonata. Se la chiamata suona bene con l'iPhone al di fuori della custodia, il problema è probabilmente correlato alla custodia dell'iPhone.
La sostituzione della custodia potrebbe risolvere il problema, ma a volte anche estrarre l'iPhone dalla custodia e reinserirlo può risolvere anche questi problemi.
Puoi anche ispezionare fisicamente la custodia per vedere se c'è un'ostruzione fisica che potrebbe causare il problema, la copertura di un microfono o un altoparlante o qualcosa che ostruisce una porta o un'area in cui dovrebbe trovarsi l'altoparlante. Potresti scoprire che lanugine o qualcosa di simile si è bloccato da qualche parte e sta oscurando l'altoparlante o il microfono (lanugine e altri detriti tascabili possono anche ostruire un jack per cuffie o una porta Lightning e causare la mancata carica dell'iPhone, un evento abbastanza comune).
15:Riposiziona iPhone pensando a Ear Speaker
A volte gli utenti di iPhone possono tenere l'iPhone alla testa ma involontariamente bloccare o oscurare l'altoparlante dell'orecchio, piuttosto che posizionare l'altoparlante dell'orecchio contro il condotto uditivo. Ciò può comportare quelle che sembrano telefonate molto silenziose, anche se il volume dell'iPhone è completamente alzato (la prossima volta che stai effettuando una chiamata, premi ripetutamente il pulsante Volume su comunque per assicurarti che l'audio non sia basso) .
L'altoparlante dell'orecchio dell'iPhone si trova vicino alla parte superiore dell'iPhone e può essere identificato visibilmente, quindi cerca di metterlo vicino all'orecchio anziché schiacciarlo contro il lato della testa o qualche altro oggetto carnoso.
16:Tieni l'iPhone vicino alla parte inferiore del dispositivo
A volte cambiare il modo in cui viene tenuto l'iPhone può fare la differenza nella qualità del suono delle chiamate e, a quanto pare, alcuni utenti di iPhone scoprono che cambiare il modo in cui tengono fisicamente l'iPhone può influire sulla qualità della chiamata.
Ciò può essere dovuto a una serie di motivi, forse un dito o una parte del viso copre inavvertitamente un microfono, o sta premendo il pulsante di riduzione del volume o qualcosa di simile, ma prova semplicemente a tenere l'iPhone in modo diverso. esso
Per alcuni utenti, la semplice regolazione del modo in cui tengono l'iPhone da solo può fare la differenza tra una chiamata con audio decente e non.
17:Usa gli auricolari per le chiamate iPhone
Gli auricolari bianchi inclusi nella confezione forniti con ogni iPhone possono essere utilizzati per effettuare chiamate su iPhone e hanno persino un microfono integrato.
Collega semplicemente le cuffie auricolari dell'iPhone all'iPhone, quindi mettile nelle orecchie e alza il volume utilizzando il pulsante di aumento del volume dell'iPhone. Effettua una telefonata come al solito e l'audio della telefonata per la tua voce verrà captato dal microfono dell'auricolare bianco e la voce del chiamante/destinatario passerà attraverso gli altoparlanti degli auricolari anziché gli altoparlanti dell'iPhone.

Il vantaggio aggiuntivo dell'utilizzo degli auricolari per le chiamate con iPhone è che puoi mettere l'iPhone in tasca o su una superficie e fare una telefonata in vivavoce in modo efficace.
18:Disconnetti e riconnetti a altoparlanti/stereo Bluetooth
Se la qualità delle chiamate dell'iPhone è scadente solo su un sistema di altoparlanti Bluetooth, sia in un'auto che in uno stereo di casa, prova a scollegare l'altoparlante o lo stereo Bluetooth e quindi ricollegarlo. Questo può spesso risolvere problemi di audio Bluetooth irregolari.
Attivare e disattivare il Bluetooth può avere un effetto simile, ma a volte il targeting diretto di un dispositivo Bluetooth o stereo specifico può risolvere anche i problemi con quel dispositivo.
19:prova le chiamate audio FaceTime
Se la persona con cui stai parlando ha anche un iPhone, prova a effettuare una chiamata con FaceTime Audio invece di una normale telefonata. FaceTime Audio utilizza i dati per una chiamata VOIP e queste chiamate possono suonare molto più nitide e chiare di una normale telefonata, in particolare se la rete cellulare non è eccezionale ma hai una buona connessione Wi-Fi.
Puoi effettuare una chiamata audio FaceTime direttamente dall'app Contatti o toccando un contatto.
Tieni presente che le chiamate FaceTime Audio utilizzeranno il piano dati di iPhone se non sei connesso a una rete Wi-Fi e ciò potrebbe comportare un utilizzo eccessivo dei dati.
4 Ulteriori suggerimenti per la risoluzione dei problemi relativi all'audio delle chiamate di iPhone
- Se l'iPhone ha avuto un contatto sostanziale con i liquidi, potrebbe subire danni fisici e un altoparlante o un microfono potrebbero non funzionare come previsto, oppure qualcos'altro nel dispositivo potrebbe non funzionare a causa di danni causati dall'acqua.
- Se l'iPhone è danneggiato fisicamente, con uno schermo rotto, gravi urti, ammaccature, ammaccature, crepe o altro, l'iPhone potrebbe non funzionare come previsto. A volte uno schermo rotto può coprire un microfono o un altoparlante, a volte una custodia ammaccata può interferire con un microfono o un altoparlante. Se l'iPhone è danneggiato fisicamente, considera questa una possibilità del motivo per cui la qualità delle chiamate è scarsa
- Se la qualità del suono dell'iPhone non funziona o è scadente quando si utilizzano cuffie o auricolari, prova questi suggerimenti per la risoluzione dei problemi per risolvere i problemi di cuffie e auricolari con iPhone
- Se tutto il resto fallisce, prendi in considerazione la possibilità di contattare il supporto ufficiale Apple o un fornitore autorizzato di riparazioni Apple e chiedi loro di ispezionare l'iPhone per guasti o problemi. È possibile che ci sia qualche altro problema con l'iPhone che causa problemi con la qualità dell'audio, l'uscita audio, l'input audio o gli altoparlanti o i microfoni del dispositivo
Questi suggerimenti hanno funzionato per risolvere eventuali problemi di audio delle chiamate di iPhone per te? Hai trovato un'altra soluzione per chiamare i problemi audio? Condividi con noi le tue esperienze nei commenti qui sotto!
