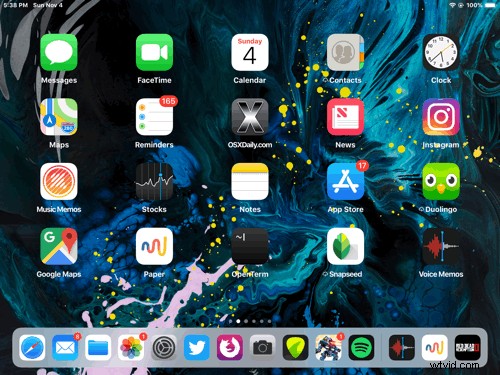
Hai mai notato che lo sfondo del tuo iPad o iPhone si muove mentre prendi il dispositivo e lo muovi fisicamente? Se sei incline alla cinetosi, hai quasi indubbiamente notato questa funzione di zoom prospettico, poiché l'effetto di parallasse provoca nausea in alcuni utenti sensibili, e per altri forse sono semplicemente rimasti a chiedersi perché le loro icone e l'immagine dello sfondo stanno scivolando in giro e la panoramica sullo sfondo della schermata iniziale e della schermata di blocco di un dispositivo iOS.
Mentre puoi utilizzare Riduci movimento per disabilitare quegli effetti di movimento ovunque in iOS, un'altra opzione è semplicemente concentrarti sullo sfondo e disattivare il movimento dell'immagine dello sfondo su un iPhone o iPad, che è quello che ti mostreremo qui.
Come disabilitare lo zoom prospettico per gli sfondi iOS
- Apri l'app "Impostazioni" in iOS
- Scegli "Sfondo", quindi tocca direttamente lo sfondo attualmente attivo (o schermata di blocco o schermata iniziale, puoi cambiare l'altra separatamente in entrambi i modi)
- Nella schermata "Anteprima dello sfondo" cerca "Zoom prospettico" e toccalo in modo che venga visualizzato "Zoom prospettico:disattivato ” per disabilitare il movimento dello sfondo dello sfondo
- Scegli di impostare di nuovo l'immagine come sfondo per la schermata di blocco o la schermata iniziale, quindi ripeti con l'altra schermata, se lo desideri
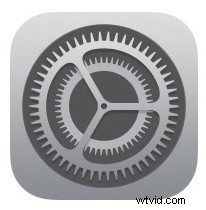
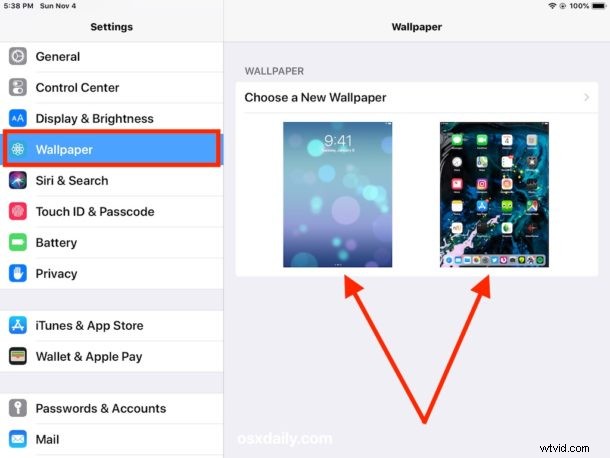
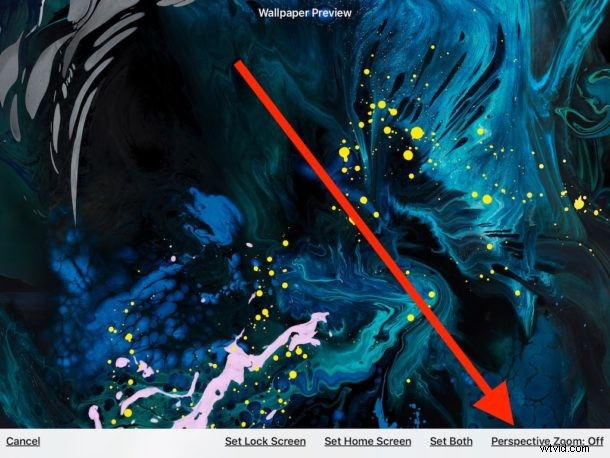
Questo è tutto, ora lo sfondo non si sposterà più sullo sfondo mentre prendi il tuo iPhone o iPad, sia nella schermata di blocco che nella schermata iniziale.
Se non ti piacciono tutti gli effetti e le animazioni generali di zoom, spostamento, panoramica e parallasse in iOS, puoi anche abilitare Riduci movimento in iOS per ridurre drasticamente il numero di movimenti e parallasse, il che invece fa sì che iOS sostituisca quelle animazioni di zoom con una dissolvenza effetto di transizione che alcuni utenti potrebbero apprezzare di più, ma a volte risulta anche più veloce per alcuni dispositivi.
Puoi anche regolare l'impostazione dello zoom prospettico mentre imposti un'immagine come sfondo in iOS dall'app Foto o altrove.
Se non sei del tutto sicuro a cosa fa riferimento questo articolo, l'immagine GIF animata più in alto (ripetuta immediatamente sotto) mostra l'effetto su un iPad, con lo sfondo dello sfondo che si muove e le icone che scorrono, mentre il dispositivo stesso viene spostato. La stessa funzionalità esiste di default su iPhone e iPad e iOS in generale:
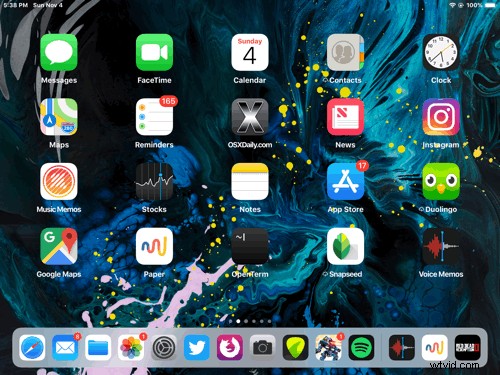
Nota che si tratta specificamente del movimento che vedi negli sfondi, non si riferisce allo zoom dell'immagine stessa. Se stai cercando di ridurre l'effetto di zoom delle immagini di sfondo, questa soluzione alternativa in iOS funziona abbastanza bene per questo scopo, in particolare se stai cercando di adattare una foto di persone come immagine di sfondo.
Questo ovviamente si applica solo se il tuo sfondo corrente ha "Zoom prospettico" abilitato, se la funzione non era abilitata all'inizio durante l'impostazione di uno sfondo non avrai alcun movimento delle icone o dello sfondo. Allo stesso modo, se hai attivato Riduci movimento, non vedrai nemmeno i movimenti e gli sfondi dello sfondo.
Indipendentemente dal fatto che ti piaccia o meno la funzione di movimento prospettico parallasse in iOS è interamente una questione di preferenze personali e forse la tua predisposizione a cinetosi, disturbi vestibolari e nausea, ma per alcuni utenti è anche interamente una questione di gusti. Imposta il tuo iPhone o iPad come preferisci, in movimento o fermo!
