
iOS 12 è un aggiornamento software incentrato sulle prestazioni, che mira a migliorare l'usabilità dei vecchi modelli di iPhone e iPad. Ma ciò non significa che anche iOS 12 sia privo di nuove funzionalità fantasiose, quindi mentre l'aggiornamento di iOS 12 potrebbe non essere così appariscente come alcune altre versioni precedenti, ci sono ancora alcune interessanti nuove aggiunte e modifiche al sistema operativo mobile per iPhone e Utenti iPad.
Esamineremo alcune fantastiche funzionalità di iOS 12 che probabilmente utilizzerai effettivamente. Andiamo!
1:Il trackpad virtuale e il cursore di selezione del testo
La selezione del testo è stata a lungo una sfida su iPhone o iPad e se trascorri molto tempo a scrivere e-mail, messaggi, note, pagine o in qualsiasi altro editor di testo, apprezzerai il nuovo strumento cursore virtuale che effettua la selezione del testo e navigazione molto più facile.
- Da qualsiasi app in cui è presente un blocco di testo sullo schermo, ad esempio in Mail, Pages, Note, Messaggi, tocca e tieni premuta la barra spaziatrice della tastiera
- Continua a tenere premuto finché i tasti non diventano tutti vuoti, continua a tenerlo premuto mentre scorri il dito sul trackpad digitale per spostare il cursore di selezione del testo sullo schermo
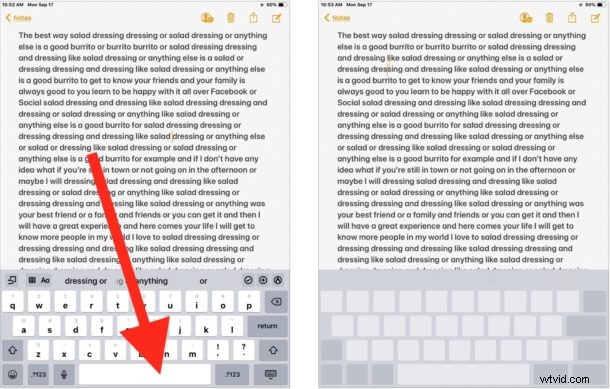
Puoi anche posizionare un secondo dito sul trackpad per accedere alla modalità di selezione del testo con il cursore, che ti consente quindi di trascinare il cursore e selezionare il testo mentre sei in questa modalità trackpad virtuale.
Questa è un'ottima funzionalità che dovresti davvero provare da solo, poiché è molto meglio sperimentata direttamente. Per chiunque passi molto tempo a digitare o scrivere in iOS, questo è particolarmente fantastico, dal momento che è molto più facile dirigere il piccolo cursore con un trackpad virtuale rispetto a beccare sullo schermo tra lettere o parole con un dito o uno stilo.
Va notato che questa non è una nuova funzionalità, è solo il modo in cui vi accedi che è nuovo e il numero di dispositivi su cui è disponibile è nuovo. Ora puoi semplicemente toccare e tenere premuta la barra spaziatrice su qualsiasi iPad o iPhone con iOS 12, mentre l'accesso in precedenza al trackpad virtuale per la selezione del testo era disponibile solo su iPhone con supporto 3D Touch.
2:tempo di utilizzo e limiti di tempo dell'app
Screen Time è probabilmente la migliore nuova funzionalità di iOS 12. Screen Time ti offre informazioni su come viene utilizzato un iPhone o iPad, permettendoti di vedere esattamente quanto tempo viene speso in determinate app. Ancora più importante, puoi agire in base a tali informazioni e impostare limiti di tempo per l'utilizzo dell'app e, se lo desideri, porre altre restrizioni all'utilizzo dell'app. Ciò rende Screen Time uno strumento fantastico in particolare per i genitori o chiunque fornisca assistenza all'infanzia o istruzione, ma anche per chiunque desideri ridurre il proprio tempo sprecato in app improduttive o utilizzo dannoso del dispositivo. Vuoi impostare un limite di tempo di 15 minuti per un gioco particolare? Puoi farlo con Screen Time. Vuoi limitarti a soli 20 minuti di utilizzo dei social media? Screen Time ti consente di farlo anche tu.
- Apri l'app "Impostazioni" e scegli "Ora schermo"
- Tocca il grafico sull'utilizzo del dispositivo nella parte superiore per visualizzare i dati sull'utilizzo del tempo di utilizzo su quel particolare dispositivo
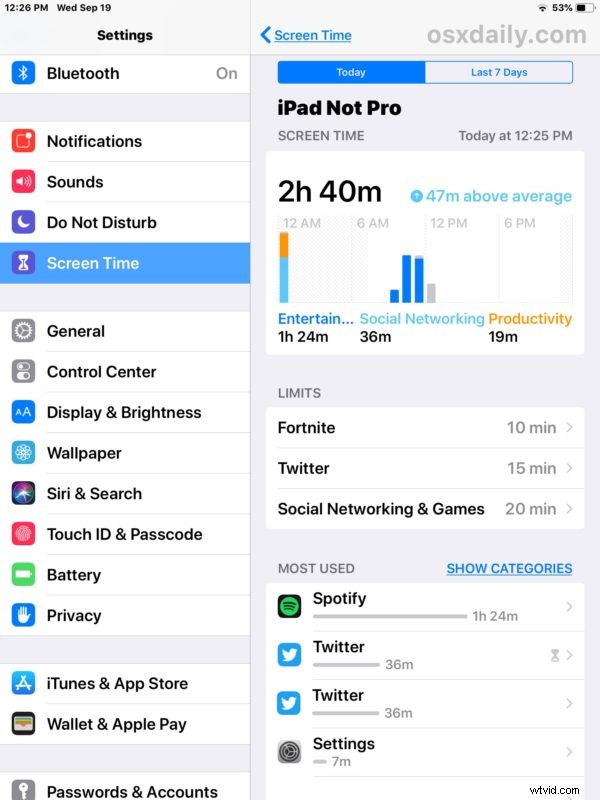
Una volta in Screen Time puoi impostare limiti di tempo con Limiti app o addirittura bloccare completamente l'utilizzo di un'app o mettere da parte le ore del giorno in cui il dispositivo stesso non è utilizzabile durante i tempi di inattività. Sono disponibili anche le impostazioni di limitazione dei contenuti e della privacy se desideri bloccare i contenuti per adulti o limitare in altro modo l'utilizzo del dispositivo. È un po' come un'ampia funzionalità di autocontrollo/controllo genitori integrata in iOS ed è davvero eccezionale.
Non sorprenderti se guardi Screen Time e scopri dei dati scomodi... forse stai trascorrendo qualche ora ogni giorno perso nell'infelicità che genera l'abisso dei social media, forse scopri che l'iPad dei tuoi figli viene utilizzato per passare ore ogni notte in un videogioco piuttosto che fare i compiti, o forse ti accorgi di non dedicare abbastanza tempo ogni giorno all'apprendimento di una nuova lingua straniera con un'app come DuoLingo e decidi di voler cambiare la situazione. Questi sono esempi del tipo di dati che puoi ottenere da Screen Time su qualsiasi iPhone o iPad.
A proposito, per ottenere i migliori risultati con Screen Time, è bene controllarlo dopo alcuni giorni circa dall'utilizzo del dispositivo in modo che abbia più dati con cui lavorare. Anche dopo aver impostato alcuni limiti o restrizioni, dovresti controllare periodicamente il Tempo di utilizzo per vedere se fa la differenza nel comportamento o nell'utilizzo del dispositivo.
3:Disattiva le notifiche più velocemente che mai
Andiamo avanti e affermiamo l'ovvio; Le notifiche sono spesso fastidiose, distraenti e raramente importanti.

E per impostazione predefinita, quasi tutte le app su iPhone e iPad vogliono riempire il tuo dispositivo con avvisi costanti e una raffica di notifiche su ogni evento irrilevante, accadimento e bocconcino inutile sotto il sole. Hai davvero bisogno di essere avvisato istantaneamente quando una celebrità è al loro 23° matrimonio?

Hai bisogno di uno striscione gigante sullo schermo per informarti sul condimento cremoso per l'insalata nell'app News?

Qualcuna di queste cose è abbastanza importante da disturbare te e quello che stavi facendo con un gigantesco messaggio di notifica? Probabilmente no.
Ma cosa succede se la notifica delle ultime notizie consegnata istantaneamente al tuo iPhone o iPad riguarda il sapore del condimento per insalata cremoso!?!??!? Ferma tutto quello che stai facendo e leggi questa notifica sul condimento per insalata cremoso!! Sono le ultime notizie, secondo l'app News!

Ma è un po' difficile concentrarsi quando hai notifiche continue che ti infastidiscono, giusto? Questo punto è arrivato mentre cercavi di leggere questa sezione che è intervallata da quell'immagine di una notifica inutile?
Se ritieni che la stragrande maggioranza delle notifiche siano semplicemente fastidiose distrazioni, rumore e disordine, fortunatamente l'ultima versione di iOS rende più facile che mai gestirle mentre arrivano per infastidirti. In effetti, puoi disattivare completamente le notifiche più velocemente che mai e direttamente dalla schermata di blocco del tuo dispositivo:
- Dalla schermata di blocco o dal Centro notifiche di iOS 12, scorri verso sinistra su qualsiasi notifica
- Scegli "Gestisci" dall'elenco di opzioni
- Seleziona "Disattiva" dal menu per disattivare permanentemente le notifiche da quell'app
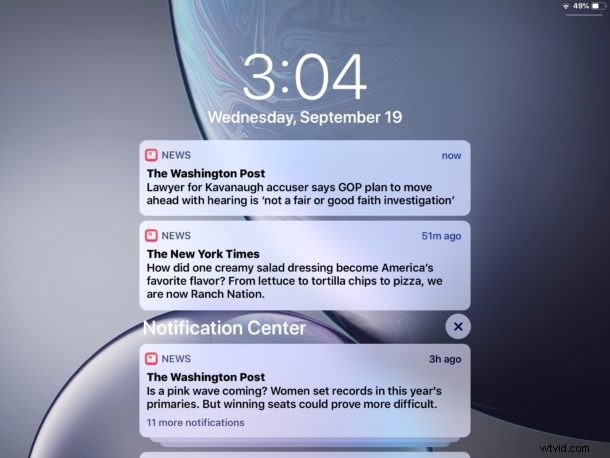
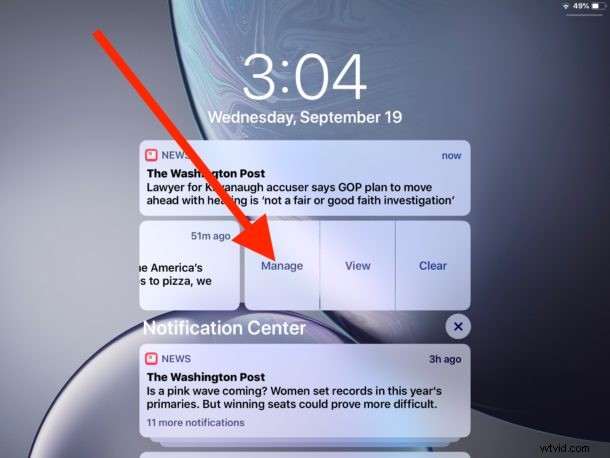
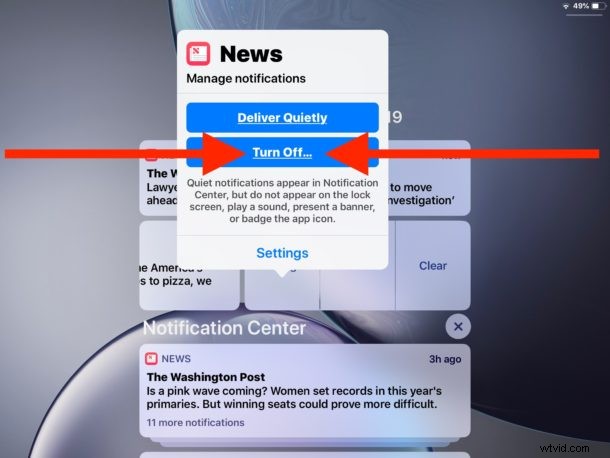
Puoi anche scegliere "Consegna silenziosamente" se vuoi comunque vedere le notifiche di errore di annoyification nel Centro notifiche di errore di Annoyification per qualche motivo, ma scegliere Disattiva è il modo più semplice per non vederle mai più. E, naturalmente, puoi tornare alla sezione Notifiche dell'app Impostazioni se in seguito cambi idea.
La mia opinione personale è che solo la comunicazione effettiva con i veri umani dovrebbe inviarti notifiche, cose come messaggi e telefonate, poiché tutto il resto probabilmente non è altro che una distrazione. Prendi le tue decisioni qui, ma concentrati su ciò che è importante e pensa in modo critico al tipo di cose che schizzano sullo schermo per attirare la tua attenzione e interrompere l'utilizzo del tuo dispositivo.
4:Aggiornamenti software iOS automatici
Vuoi assicurarti di avere sempre l'ultima versione di iOS? Dimentichi spesso di aggiornare il software del tuo sistema iOS? Sei stanco di vagare nell'app Impostazioni per verificare se è disponibile un aggiornamento software? iOS 12 ha un'ottima funzionalità che risolve tutto questo, installerà automaticamente gli aggiornamenti iOS quando sono disponibili su un iPhone o iPad.
Puoi attivare facilmente questa funzione:
- Apri l'app "Impostazioni", quindi vai su "Aggiornamento software"
- Scegli "Aggiornamento automatico" e attiva la funzione
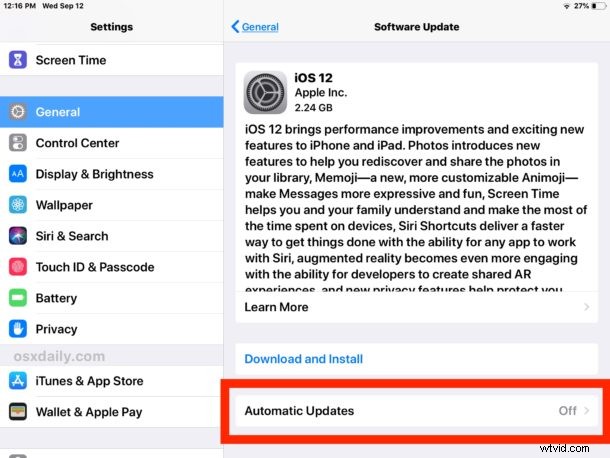
Assicurati solo di avere i backup iCloud abilitati in modo che il tuo dispositivo esegua sempre il backup quando è collegato per la ricarica.
La funzione di aggiornamento automatico di iOS si abbina bene anche con gli aggiornamenti automatici delle app in iOS, consentendoti un approccio molto pratico alla gestione del dispositivo.
5:App per scorciatoie e scorciatoie Siri
L'app Collegamenti (una volta chiamata Flusso di lavoro) ti consente di creare una semplice automazione delle attività in iOS e ora puoi collegare tali azioni direttamente a Siri. C'è una pletora di opzioni disponibili con le scorciatoie, puoi usare la funzione per creare GIF animate da Animoji o una serie di immagini, puoi usare la tua posizione attuale per trovare qualsiasi stazione di servizio nelle vicinanze, puoi creare risposte personalizzate ai messaggi che invieranno qualcuno la tua foto più recente scattata e molto altro ancora. Se si tratta di un'attività in iOS, potresti essere in grado di automatizzare l'intera operazione con le scorciatoie.
Curiosamente, l'app Shortcuts non è inclusa di default in iOS 12, quindi devi scaricarla separatamente dall'App Store di iOS. Non preoccuparti però, è gratuito da Apple:
- Scarica l'app Collegamenti dall'App Store
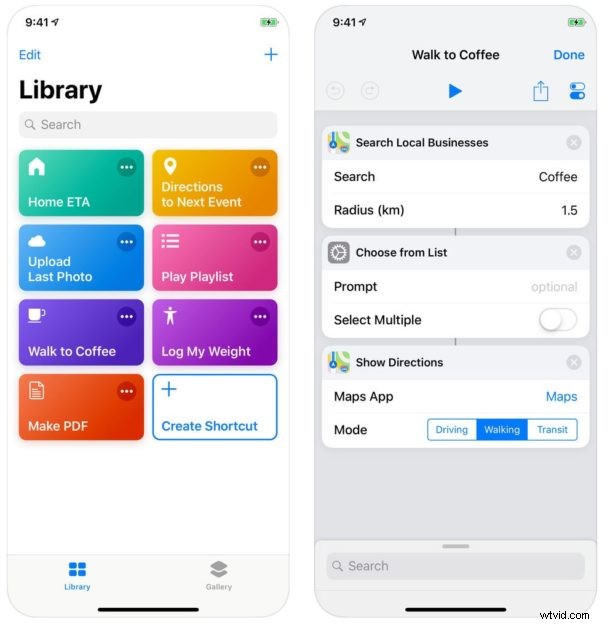
Avvia l'app Collegamenti ed esplora le opzioni predefinite e di esempio e creane di tue. Legali a Siri in modo che tu possa semplicemente chiedere a Siri di eseguire quel compito per te. C'è molto potenziale qui, quindi se sei un fan dell'automazione e delle macro, sarai quasi sicuramente entusiasta delle scorciatoie per iOS.
–
Hai delle funzionalità preferite di iOS 12? Condividi con noi nei commenti qui sotto!
