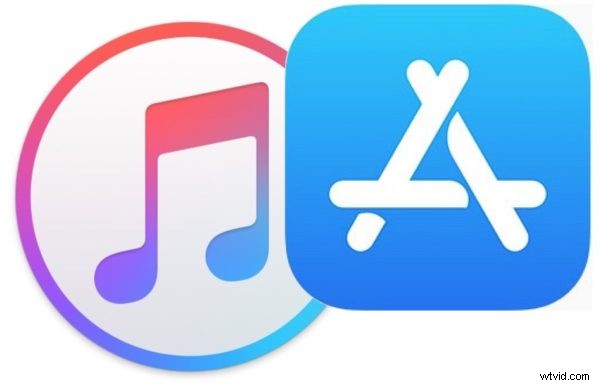
L'ultima versione di iTunes rimuove l'App Store e quindi la possibilità di gestire le app iOS su iPhone o iPad direttamente tramite iTunes. Invece, Apple vuole che gli utenti gestiscano e sincronizzino le loro app iOS direttamente sul dispositivo iOS stesso tramite l'App Store integrato.
La rimozione di App Store e di una sezione App da iTunes ha confuso alcuni utenti e infastidito altri. Ma non preoccuparti, anche se questa modifica può richiedere un po' di adattamento, perché puoi comunque gestire facilmente le app, sincronizzare le app e riscaricarle e accedere alle app tramite l'App Store direttamente su un iPhone o iPad.
Sarà utile pensare al concetto di "sincronizzazione" delle app come ora più simile al nuovo download di app dall'App Store, dal momento che la sincronizzazione delle app da e verso iTunes è in gran parte scomparsa e invece è stata sostituita con il download di nuovo delle app, se necessario su Internet . (Dico in gran parte sparito perché puoi ancora lavorare con i file .ipa, ne parleremo più avanti.)
Come scaricare nuovamente le app su iPhone o iPad dall'App Store di iOS, senza iTunes
Puoi scaricare app esistenti e vecchie, nonché gestire app direttamente su iPhone e iPad utilizzando la sezione App Store Acquistati. La sezione Acquistati dell'App Store include tutte le app che hai scaricato o acquistato in precedenza in qualsiasi momento con l'ID Apple in uso, purché tali app siano ancora nell'App Store. Questa capacità di riscaricare l'app iOS è in circolazione da molto tempo in iOS, ma ora è forse più importante che mai.
Ecco come puoi accedere a Acquistato e utilizzarlo per scaricare nuovamente le app sul tuo dispositivo iOS, nota che le azioni precise sono leggermente diverse su iPhone rispetto a iPad ma il comportamento generale è lo stesso:
- Apri l'app App Store in iOS
- Vai alla sezione Acquisti dell'App Store
- Per iPhone e iPod touch :vai su "Aggiornamenti" e poi su "Acquistati"
- Per iPad: Tocca l'icona del tuo account ID Apple nell'angolo dell'App Store aperto
- Su iPad App Store, quindi tocca "Acquistati"
- Scegli la sezione "Non su questo dispositivo"
- Tocca le icone di download accanto ai nomi delle app che desideri scaricare su iPhone, iPad o iPod touch
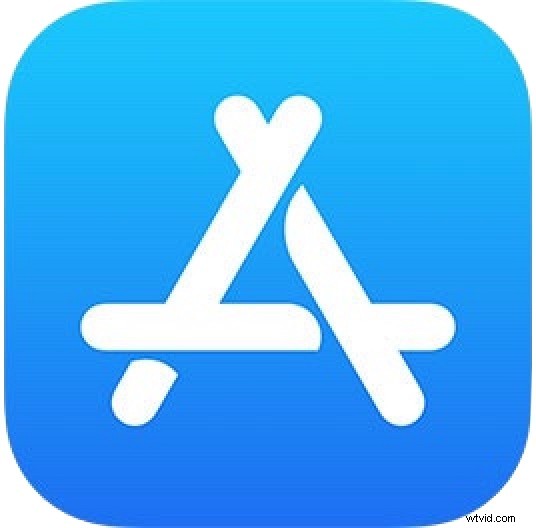
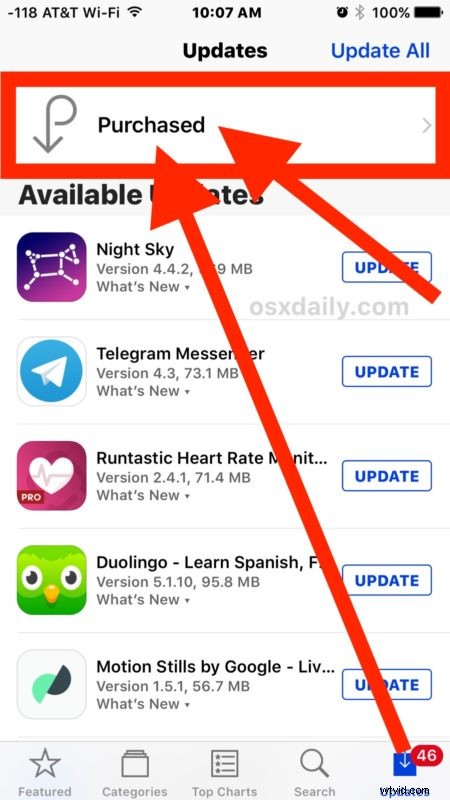
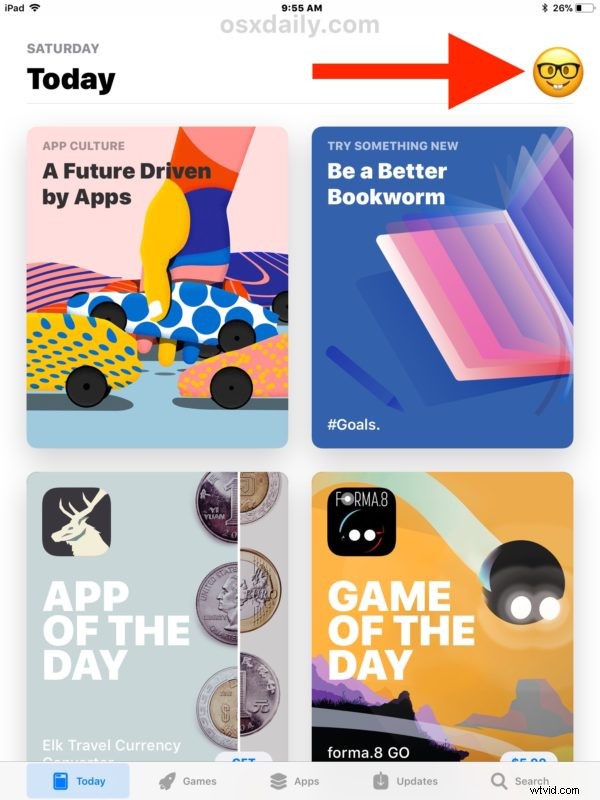
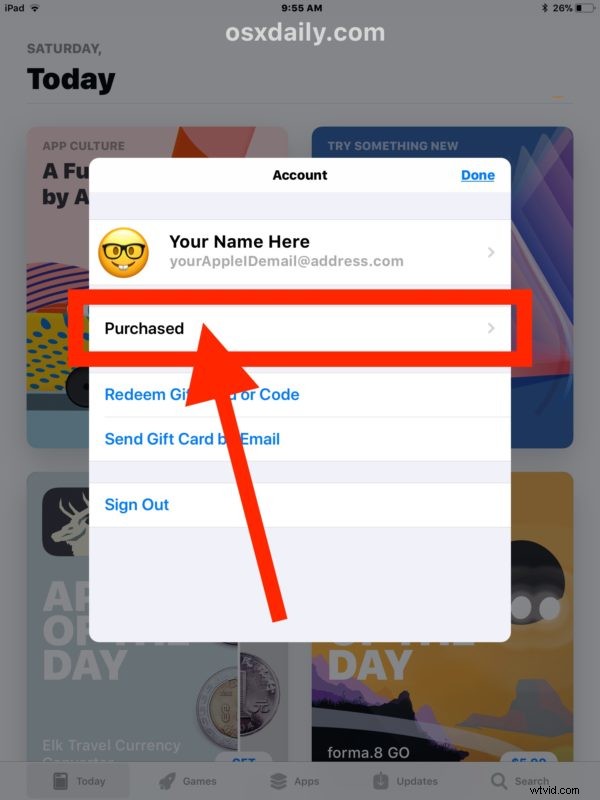
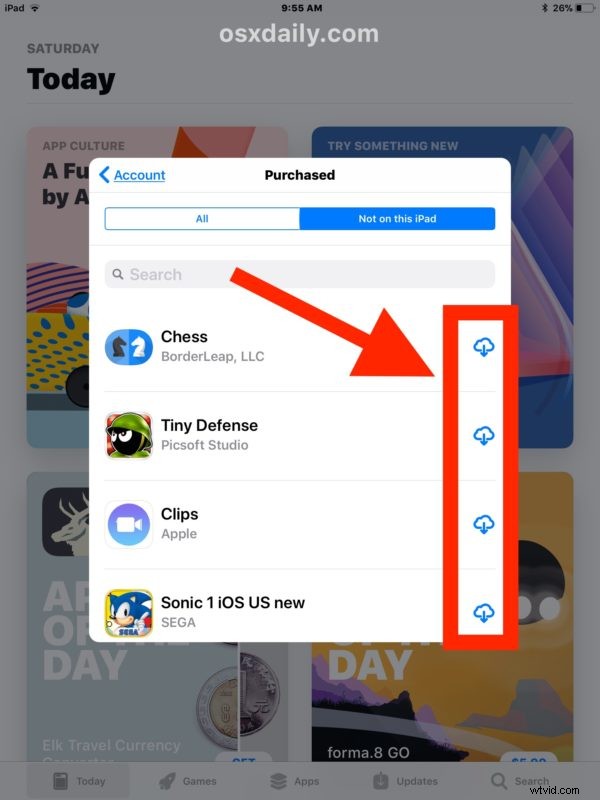
Ciò ti consente di scaricare e accedere ad app che hai precedentemente scaricato, posseduto o acquistato in un determinato momento, ma che non sono contenute nel dispositivo iOS corrente.
Questi elenchi di acquisto saranno diversi in base al dispositivo iOS, cambiando da "Non su questo iPhone" o "Non su questo iPad" a seconda del dispositivo che stai utilizzando con lo stesso ID Apple e in base alle app presenti sul dispositivo iOS attivo.
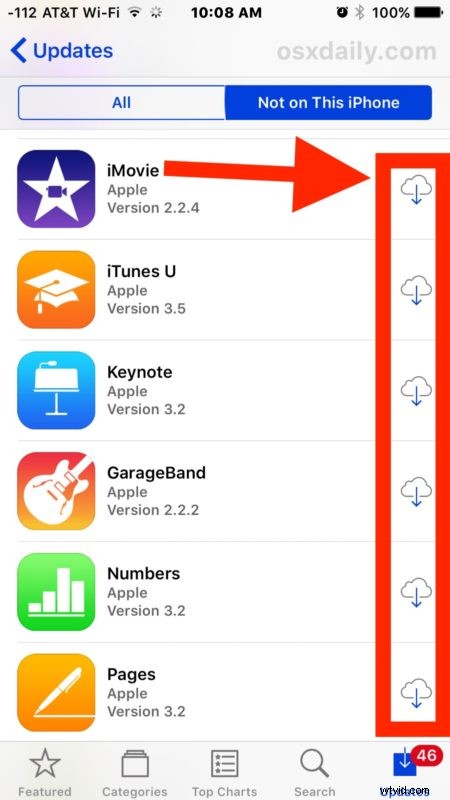
Organizzazione della schermata iniziale dell'app iOS e dei layout delle icone su iPhone e iPad
Puoi comunque organizzare la schermata iniziale di iOS come preferisci in un layout di icone personalizzato, ma ora è necessario farlo su iPhone o iPad.
Basta toccare e tenere premuta l'icona di un'app finché tutte le icone dello schermo iniziano a oscillare. Una volta che le icone oscillano sullo schermo di iOS, possono essere spostate a piacimento. Usalo per organizzare la schermata iniziale di un iPhone o iPad in base alle tue preferenze.
Se trascini un'icona oscillante sul bordo dello schermo, continua a tenere premuta e puoi spostare l'icona dell'app in un'altra pagina della schermata iniziale.
Rimozione delle app indesiderate da iPhone o iPad
Rimuovere le app da un iPhone o iPad è una questione di disinstallazione delle app da iOS, il modo più semplice è toccare e tenere premuto e quindi eliminare il metodo dettagliato qui.
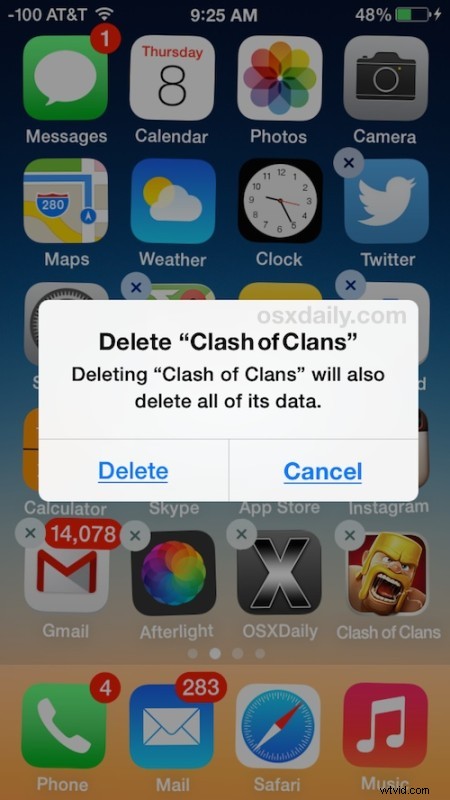
Puoi anche eliminare app da un dispositivo iOS tramite la sezione Impostazioni> Generali per gestire lo spazio di archiviazione.
Sincronizzazione/copia manuale di app tramite file IPA su iPhone o iPad con iTunes
È interessante notare che puoi ancora trascinare e rilasciare suonerie in formato .m4r e app iOS in formato file .ipa in iTunes e sul dispositivo iOS di destinazione, e dovrebbero trasferirle sull'iPhone, iPad o iPod touch di destinazione.
Se ti capita di avere un file .ipa di un'app iOS, puoi comunque copiarlo manualmente su iPhone o iPad tramite iTunes utilizzando questo metodo di trascinamento della selezione. È un po' come sincronizzare, ma in realtà si tratta semplicemente di copiare un file dal computer locale al dispositivo iOS di destinazione utilizzando iTunes.
Le app archiviate come file .ipa, se ne hai memorizzate su un computer locale, possono essere trovate nelle posizioni della libreria iTunes su Mac e PC Windows e una sottocartella per le applicazioni mobili, in genere il percorso sarebbe il seguente per Mac e PC Windows rispettivamente:
Percorso file IPA in Mac OS:
~/Music/iTunes/iTunes Media/Mobile Applications/
Percorso file IPA in Windows 7, Windows 8 e Windows 10:
\My Music\iTunes\iTunes Media\
Con un iPhone o iPad collegato al computer tramite USB, trascina e rilascia semplicemente il file IPA in iTunes sul dispositivo iOS in questione tramite la barra laterale.
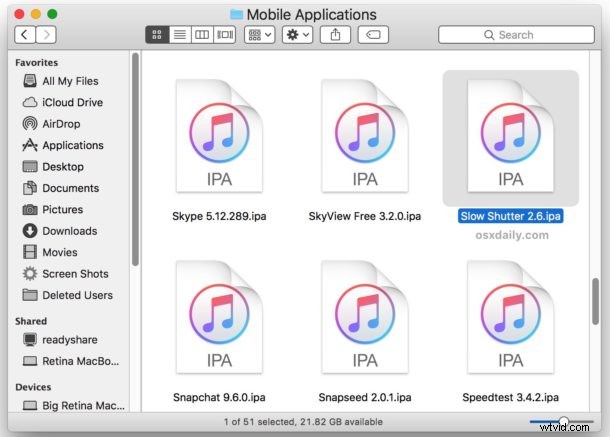
È sempre possibile che questa particolare funzione del file IPA scompaia da iTunes in futuro con un altro aggiornamento software, o che i file IPA archiviati su un computer svaniscano se non li copi altrove per scopi di backup, quindi è probabilmente saggio non dipendere troppo su questa particolare abilità.
Conosci altri trucchi o approcci utili per gestire app e dispositivi iOS tramite iTunes o un computer, ora che iTunes ha rimosso l'App Store? Fateci sapere nei commenti!
