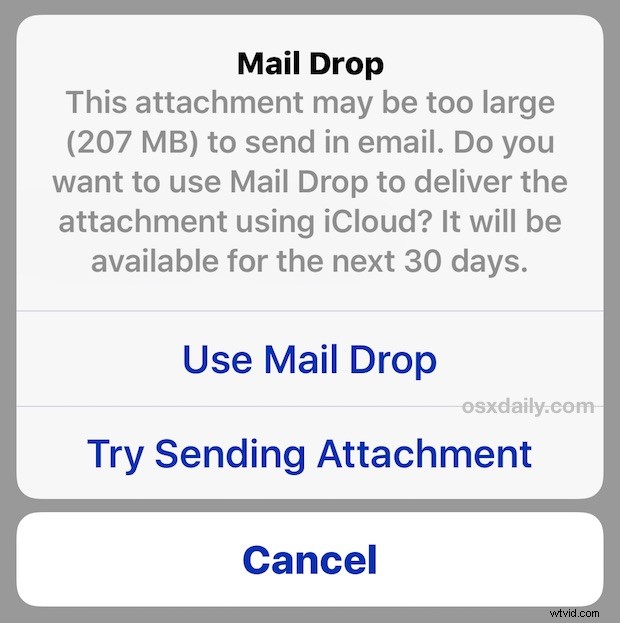
La versione più recente di iOS supporta Mail Drop, una funzione che consente agli utenti di caricare un file di grandi dimensioni su iCloud per il download da parte di un destinatario, anziché tentare di allegare il file di grandi dimensioni all'e-mail stessa. Questo è ottimo perché ti consente di inviare file fino a 5 GB tramite e-mail, quando non è insolito che qualsiasi file di dimensioni superiori a 20 MB venga rimbalzato dal server di posta elettronica del destinatario. Scoprirai che Mail Drop è particolarmente adatto per inviare file video HD di grandi dimensioni da un iPhone o iPad a altrove, ma ovviamente ha anche altri usi.
Mail Drop funziona su qualsiasi iPhone, iPad o iPod touch con iOS 9.2 o versioni successive, purché sul dispositivo sia configurato iCloud. Il destinatario del messaggio e-mail può eseguire qualsiasi cosa, sia Mac OS X, iOS, Android o Windows. La stessa funzionalità è disponibile anche per gli utenti di Mac Mail, ma per gli scopi qui ci concentreremo sull'accesso e l'utilizzo di MailDrop da iOS.
Utilizzo di Mail Drop nell'app Mail di iOS per inviare file di grandi dimensioni da iPhone, iPad e iPod touch
Mail Drop dovrebbe essere attivato automaticamente quando un file di dimensioni superiori a 20 MB viene allegato a un'e-mail e si tenta di inviarlo da un dispositivo iOS a un altro posto. Detto questo, a volte allegare direttamente dall'app Mail in iOS è meno affidabile, ma puoi attivare costantemente la richiesta Mail Drop in iOS tentando di inviare un filmato di grandi dimensioni dall'app Foto.
- Allega un file di grandi dimensioni (oltre 20 MB) a un'e-mail come qualsiasi altro allegato e inserisci il destinatario e i dettagli del messaggio come al solito
- Vai a inviare e vedrai un messaggio che dice "Mail Drop :questo allegato potrebbe essere troppo grande per essere inviato tramite e-mail. Vuoi utilizzare Mail Drop per consegnare l'allegato utilizzando iCloud? Sarà disponibile per i prossimi 30 giorni". – scegli “Usa Mail Drop” per avviare il caricamento su iCloud
- Invia l'e-mail come al solito, l'e-mail includerà un collegamento per il download al file Mail Drop in iCloud anziché avere un allegato diretto nel messaggio
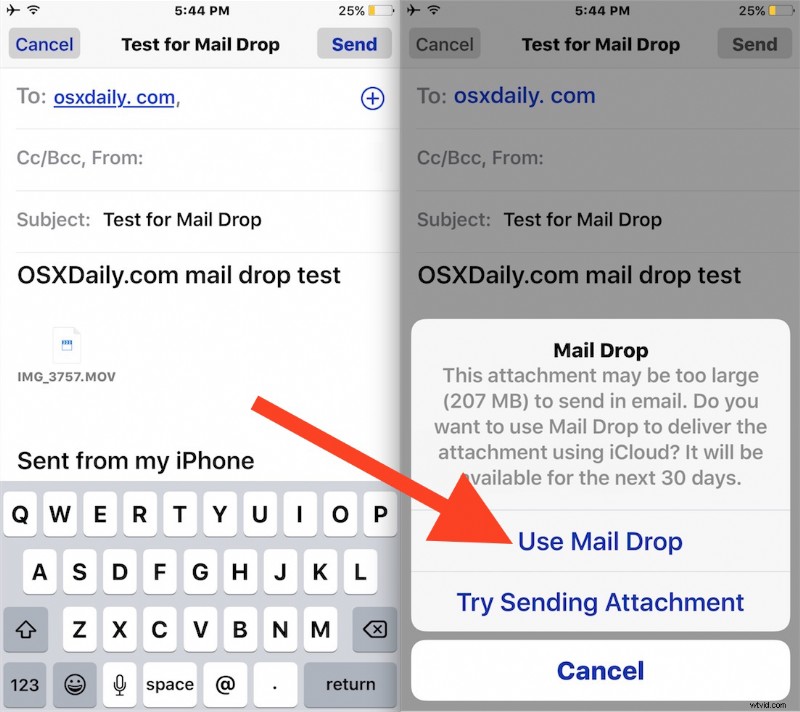
Mail Drop è facile da usare sia per i mittenti che per i destinatari e, come accennato, sul destinatario il client di posta elettronica può trovarsi in qualsiasi sistema operativo, il collegamento per il download funziona allo stesso modo e non richiede iOS o iCloud per recuperare il file Mail Dropped.
Sembra che ci siano impostazioni per Mail Drop da qualche parte, ma tutti i miei dispositivi con iOS sono guastati o l'impostazione non era effettivamente inclusa in iOS 9.2, quindi se tenti di trovare l'opzione "Limita Mail Drop Over Cellular Data" lo troverai nella ricerca delle impostazioni di iOS, ma non nelle impostazioni stesse. Dato che è quasi sicuramente una funzionalità, ci si aspetterebbe che una versione futura di iOS ponga rimedio a quel bug e forse offra anche altre impostazioni Mail Drop aggiuntive in iOS.
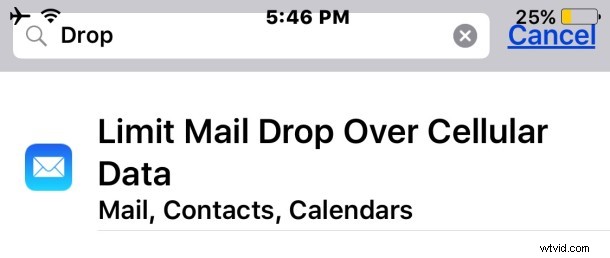
Per quelli con laptop e desktop, puoi anche utilizzare Mail Drop nell'app Mail di Mac OS X, dove è altrettanto utile, e ci sono anche modi per regolare la soglia delle dimensioni del file per attivare Mail Drop anche sul Mac. Si spera che tali impostazioni arrivino anche al lato iOS delle cose, ma nel frattempo funziona bene senza di essa.
