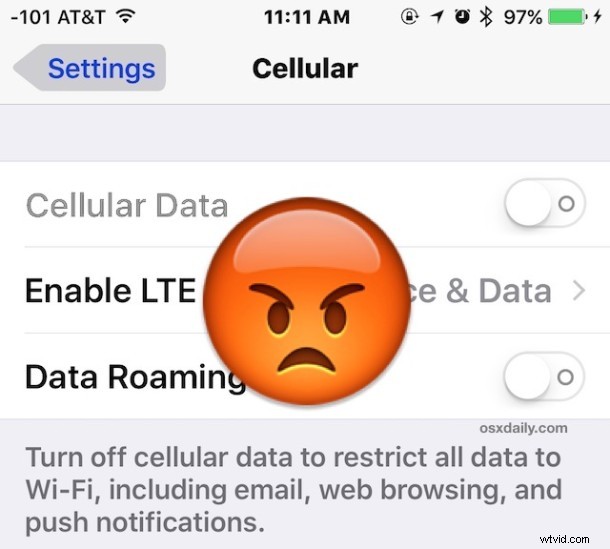
Un certo numero di utenti di iPhone e iPad ha scoperto che l'utilizzo dei dati cellulari non funziona dopo l'aggiornamento a iOS 9. Il problema dei dati cellulari si manifesta in genere in alcuni modi; o la mancata trasmissione di dati o l'accesso a Internet di sorta quando l'iPhone o l'iPad è connesso a una rete cellulare (sebbene il Wi-Fi continui a funzionare), il mancato collegamento di alcune app ai dati mobili o l'accesso ai dati cellulari, oppure , in alcune situazioni il pulsante Dati cellulare è disabilitato ma disattivato e non può essere attivato.
Se riscontri problemi di trasmissione dati cellulare o connessione mobile in iOS 9 o in una qualsiasi delle versioni successive di iOS 9, potresti essere in grado di risolvere il problema con alcuni suggerimenti per la risoluzione dei problemi che illustreremo di seguito.
0:aggiorna iOS all'ultima versione
La prima cosa che dovresti fare è aggiornare all'ultima versione di iOS. In effetti, iOS 9.0.2 mira specificamente a risolvere questo problema con i dati cellulari. Se non l'hai fatto, fallo prima.
Vai su Impostazioni> Generali> Aggiornamento software e quando vedi iOS 9.0.2 (o versioni successive) disponibile, installa prima quello.
Quando l'iPhone si riavvia con l'ultima versione, i dati cellulari dovrebbero funzionare correttamente. In caso contrario, continua con i passaggi per la risoluzione dei problemi riportati di seguito.
1:conferma che i dati cellulare sono abilitati
So che sembra odioso, ma ricontrolla le impostazioni generali dei dati cellulari in iOS prima di ogni altra cosa.
- Apri l'app Impostazioni e tocca "Cellulare"
- Attiva l'interruttore accanto a "Dati cellulare" in modo che sia in posizione ON
- Scorri verso il basso nella stessa schermata delle impostazioni Cellulare e assicurati che anche le app che desideri utilizzare con la rete dati siano attive
- Esci dalle Impostazioni
Alcuni utenti potrebbero scoprire che la rete dati è stata disattivata o che la rete dati è stata disattivata per app specifiche. Se sei in grado di connetterti a Internet solo con il Wi-Fi e non riesci ad accedere ai dati mobili, questo può spesso essere il motivo.
Ovviamente se il pulsante Dati cellulare è disattivato non sarai in grado di farlo e, in tal caso, o se hai provato questo e i dati mobili continuano a non funzionare in iOS 9, continua.
2:ripristina le impostazioni di rete del dispositivo e riavvia il dispositivo
Il passaggio successivo per la risoluzione dei problemi consiste nel ripristinare le impostazioni di rete iOS, quindi spegnere e riaccendere l'iPhone o l'iPad. Questo può spesso risolvere gli errori dei dati cellulari ed è piuttosto semplice:
- Apri l'app Impostazioni e vai su "Generale" seguito da "Ripristina"
- Tocca "Ripristina impostazioni di rete" e inserisci il passcode per confermare che desideri ripristinare e cancellare tutte le impostazioni di rete sul dispositivo:questo abbandonerà le reti Wi-Fi, quindi preparati a inserire nuovamente le password di rete wireless
- Esci dalle Impostazioni e torna alla schermata principale
- Ora tieni premuto il pulsante di accensione e spegni l'iPhone o l'iPad
- Aspetta circa 10 secondi e tieni premuto di nuovo il pulsante di accensione per riaccendere il dispositivo
Quando il dispositivo si riavvia, prova a utilizzare di nuovo un'app con dati cellulare. Dovrebbe funzionare a questo punto, ma in caso contrario, continua a leggere.
3:Verifica la presenza di un aggiornamento del gestore di telefonia mobile
I fornitori di servizi di telefonia mobile a volte offrono aggiornamenti all'iPhone per aumentare la compatibilità con la loro rete. Puoi verificare se è disponibile un aggiornamento delle impostazioni del gestore di telefonia mobile andando su Impostazioni> Generali> Informazioni, se viene visualizzato un messaggio popup che offre l'installazione di un aggiornamento del gestore di telefonia mobile, installalo.
4:aggiorna iOS alla versione più recente
A volte il semplice aggiornamento del software di sistema risolverà il problema dei dati cellulari poiché le cache e alcune operazioni di manutenzione di base di iOS vengono eseguite dietro le quinte durante un aggiornamento del software. Assicurati di aggiornare iOS 9 all'ultima versione disponibile. Se sei su iOS 9, significa aggiornare a iOS 9.0.1.
4b:considera le versioni beta
Un po' più rischioso, ma puoi anche iscriverti per partecipare al programma beta pubblico e passare alle versioni beta di iOS. Attenzione però, le versioni beta del software sono notoriamente buggate e tendono ad essere meno affidabili. Questo è davvero appropriato solo per gli utenti più avanzati, ma passare a iOS 9.1 beta potrebbe risolvere il problema, supponendo che tu possa tollerare l'esperienza beta.
5:backup, ripristino delle impostazioni di fabbrica e ripristino
Questo può essere un processo lungo a seconda delle dimensioni del tuo iPhone o iPad e della quantità di cose presenti, quindi non iniziare se non hai potenzialmente diverse ore per completarlo. Fastidioso, lo so. Tuttavia, ripristinare un dispositivo alle impostazioni predefinite di fabbrica e quindi ripristinarlo con un backup può spesso porre rimedio a situazioni particolari. Prima di tutto esegui il backup o perderai i dati in questo modo. Puoi velocizzarlo un po' eseguendo il backup e il ripristino da iTunes con un computer, che tende ad essere più veloce rispetto all'utilizzo dei backup di iCloud, ma usa iCloud se è quello che hai a disposizione.
- Collega l'iPhone a un computer con iTunes, seleziona di crittografare i backup (la crittografia dei backup salva le password impostate sul dispositivo e ti consente di ripristinare i tuoi dati sanitari) e scegli di eseguire il backup del dispositivo
- Quando il backup è completato su iTunes, esegui un ripristino delle impostazioni di fabbrica sul dispositivo iOS andando su Impostazioni> Generali> Ripristina> Ripristina tutto il contenuto e le impostazioni:questo cancella tutto sul dispositivo, quindi non farlo assolutamente se non lo hai fatto prima completato un backup
- Quando il dispositivo è stato ripristinato e si sta riavviando come se fosse nuovo di zecca, esegui la normale procedura di configurazione e scegli di ripristinare il dispositivo dal backup appena eseguito
Una volta riavviato l'iPhone o l'iPad, prova a utilizzare la rete dati. Dovrebbe davvero funzionare a questo punto. In effetti, il processo di ripristino e ripristino è spesso ciò che Apple ti indicherà di fare se chiami la loro linea di supporto tecnico con questo problema, perché di solito è efficace.
Se i tuoi dati cellulari non funzionano ancora dopo un ripristino completo, le tue opzioni stanno diventando un po' più limitate e potresti provare a configurare il dispositivo come nuovo (senza ripristinare) oppure potresti voler eseguire il downgrade a una versione precedente mentre è ancora possibile.
6:Ancora nessun dato mobile? Considera un downgrade
Un iPhone è ovviamente meno utile senza la possibilità di utilizzare Internet e trasmettere dati su una rete cellulare, quindi se non riesci a trovare una soluzione con i passaggi di risoluzione dei problemi precedenti, potresti prendere in considerazione il downgrade di iOS 9 a iOS 8.4. 1 come descritto qui. È un processo in qualche modo tecnico, ma è efficace se non hai avuto problemi con il software di sistema precedente. Tieni presente che sarai in grado di ripristinare solo un backup di iOS 8 su iOS 8.4.1, quindi potresti perdere i dati personali se scegli di seguire questa strada. Tra i lati positivi, lasciare iOS 9 risolve eventuali problemi di prestazioni lente con iOS 9 se li hai riscontrati. Assicurati di eseguire un backup del tuo dispositivo prima di tentare di eseguire il downgrade.
Hai una soluzione per il mancato accesso ai dati cellulari o l'impossibilità di utilizzare i dati mobili in iOS 9? Condividilo con noi nei commenti!
