
Conoscere il numero di serie di un dispositivo iOS è utile per un'ampia varietà di motivi, dal controllo dello stato della garanzia, alla determinazione se è idoneo per una riparazione gratuita da parte di Apple, al controllo dello stato di sblocco, al controllo del blocco attivazione iCloud, agli scopi assicurativi, alle riparazioni, alla registrazione di un telefono per una varietà di servizi, tra le altre ragioni. Ti mostreremo come trovare il numero di serie su qualsiasi iPhone, iPad o iPod, velocemente.
Esistono due modi per scoprire rapidamente il numero di serie di qualsiasi iPhone, iPad o iPod touch, uno dei quali viene eseguito direttamente sul dispositivo stesso tramite l'applicazione delle impostazioni di iOS e un altro a cui è possibile accedere da qualsiasi computer connesso tramite iTunes. Non importa quale metodo utilizzi, se il dispositivo è lo stesso, anche il numero di serie ad esso collegato sarà lo stesso.
Trovare il numero di serie di iPhone/iPad nelle impostazioni di iOS
Per ogni iPhone, iPad o iPod touch, indipendentemente dalla versione del software di sistema, puoi trovare il numero di serie del dispositivo tramite le Impostazioni iOS:
- Apri l'app Impostazioni in iOS se non l'hai ancora fatto
- Vai su "Generale", quindi scegli "Informazioni su"
- Scorri verso il basso per trovare la voce "Numero di serie", questo codice alfanumerico è il numero di serie del dispositivo che stai cercando
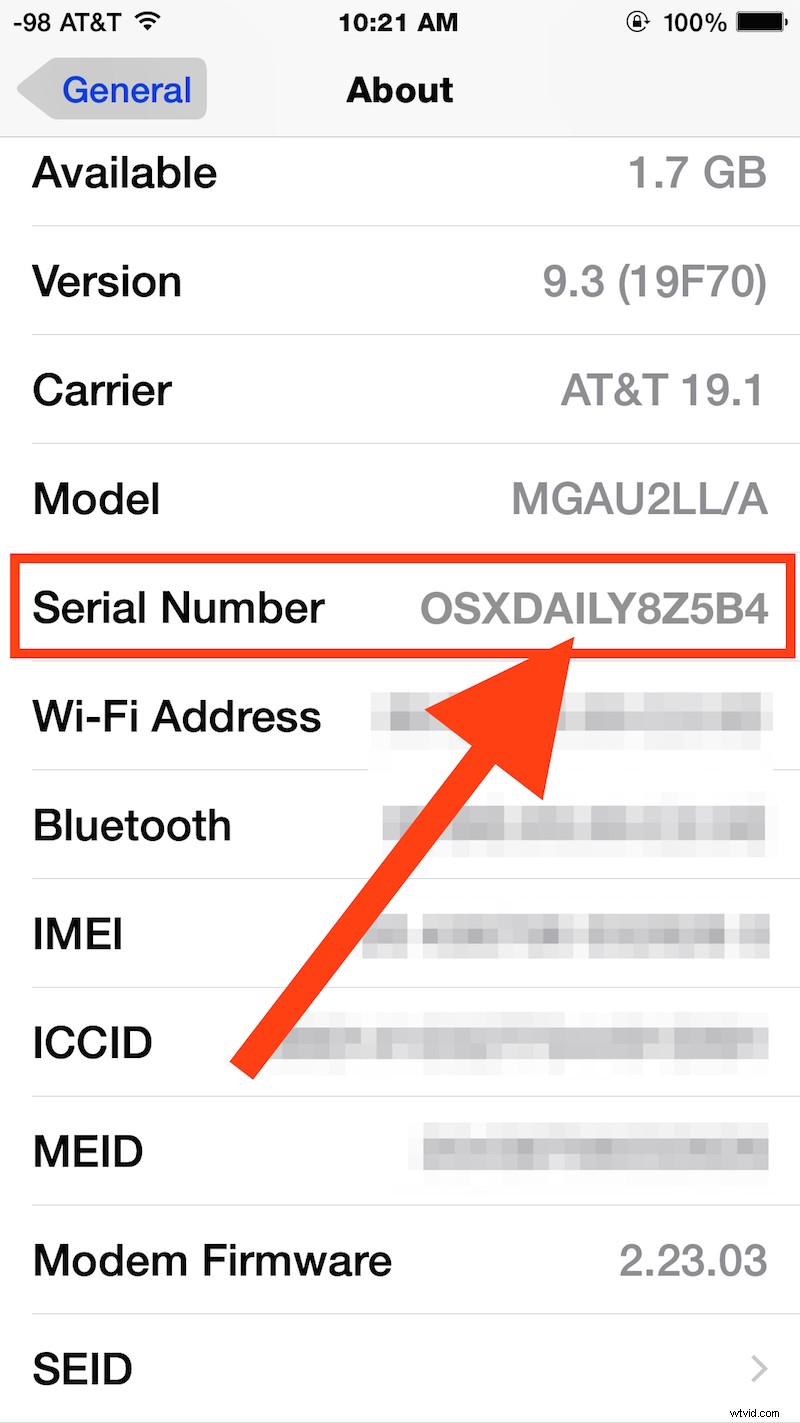
Ciò vale per tutte le versioni di iOS e su qualsiasi modello di iPhone, iPad o iPod touch.
Se preferisci trovare il numero di serie di un dispositivo iOS da un computer, puoi farlo anche con iTunes.
Trova un numero di serie di un dispositivo iOS da iTunes
Puoi anche recuperare rapidamente un numero di serie di un dispositivo iOS da iTunes procedendo come segue:
- Collega l'iPhone, l'iPad o l'iPod touch al computer con un cavo USB
- Apri iTunes e seleziona il dispositivo iOS
- Nella schermata "Riepilogo" principale di quel dispositivo, cerca "Numero di serie":per un iPhone sarà al di sotto della capacità e del numero di telefono
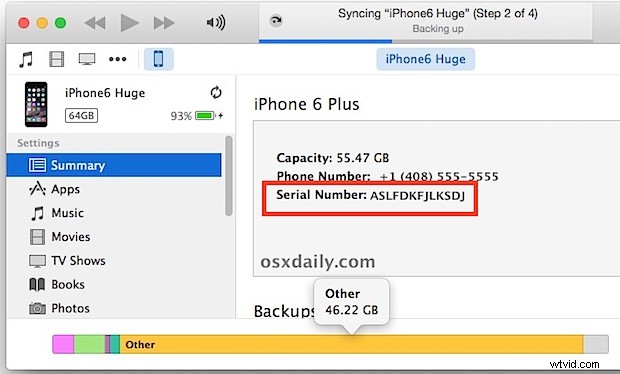
Come puoi vedere, nessuno di questi metodi è particolarmente complesso, anche se, a differenza di trovare un numero di serie di un Mac, non puoi farlo parlare con te senza abilitare le impostazioni di sintesi vocale separate in iOS.

Vale la pena menzionare un altro metodo per trovare un numero di serie di iPhone o un numero di serie di iPad:la scatola in cui è arrivato. Se hai ancora la scatola originale in cui è stato spedito il dispositivo, il numero di serie verrà stampato all'esterno della scatola con l'altro definire le specifiche dell'hardware. Questo può essere utile in particolare se non hai accesso fisico al dispositivo ma hai accesso alla scatola.
Sebbene il numero di serie possa sembrare del tutto casuale, i numeri di serie vengono assegnati ai dispositivi in modo ordinato, con dettagli sulla fabbrica dei dispositivi e l'ID macchina, la settimana di produzione, l'anno di fabbricazione, il colore e la dimensione di archiviazione del modello. Puoi decifrare queste informazioni sul dispositivo leggendo il seriale e conoscendo il formato applicabile all'iPhone o all'iPad, anche se varia in base al modello e al dispositivo.
