Un post degli ospiti di Misho Baranovic, autore del nostro nuovo eBook di fotografia per iPhone.
Per questo post volevo mostrarti come integro il processo di scatto, modifica e condivisione quando sono fuori e per scattare foto in un dato giorno.
Qualche settimana fa, sono andato a Sydney per visitare Oliver Lang, un collega fotografo mobile che aveva organizzato alcuni eventi fotografici mobili di cui volevo davvero prendere parte.
Un pomeriggio, sono andato alla Biennale di Sydney, un grande festival artistico all'aperto che si è tenuto a Cockatoo Island, nel porto di Sydney. Come sempre, avevo il mio iPhone con me pronto per scattare alcuni scatti delle opere d'arte in mostra.
Sono stato immediatamente attratto da un'enorme macchina della nebbia chiamata Living Chasm dell'artista Fujiko Nakaya. Per 15 minuti ogni ora una serie di pompe e tubi crea una nebbia eterea che avvolge la vicina parete rocciosa. Io, insieme a tutti gli altri, sono stato attratto da questa scena incredibile.
Avvicinandomi alla nebbia, ho lanciato la mia app per la sostituzione della fotocamera, ProCamera. Sono stato rapidamente in grado di regolare la mia esposizione per la scena, esponendomi al biancore in rapida crescita della nebbia (che era sorprendentemente fredda e umida). Entrando nella nebbia, non riuscivo a vedere più di pochi passi davanti a me. Mi sono reso conto che la messa a fuoco automatica era praticamente inutile in questo ambiente, quindi ho impostato manualmente il punto di messa a fuoco a circa un metro davanti a me (ho usato la mia mano tesa come punto di riferimento). Puoi anche vedere una dimostrazione di come utilizzo i controlli in questo video del seminario di fotografia di strada di Melbourne di Eric Kim.
Ora avevo impostato l'esposizione e la messa a fuoco per poter scattare. Trovo che uno dei maggiori vantaggi di scattare con qualsiasi smartphone sia che non c'è nulla tra te e la scena. Poiché non c'è il mirino, posso sperimentare la mia inquadratura, in particolare i miei angoli e le mie composizioni. Tenendo la mano a coppa sull'obiettivo per mantenerlo asciutto, osservai le figure emergere rapidamente dalla nebbia. Usando la funzione di attivazione a schermo intero di ProCamera (descritta nell'eBook) ho picchiettato mentre gli adulti entravano con esitazione nella nebbia e cercavo di fare una panoramica del telefono mentre i bambini correvano, ignari delle altre persone che potevano colpire in qualsiasi momento.
Ho scattato circa 100 foto nei 15 minuti in cui la macchina faceva nebbia. Quando la nebbia si è schiarita, ho rimesso il telefono in tasca e mi sono goduto le altre opere d'arte sparse per l'isola. Due ore dopo, durante il viaggio di ritorno a casa in traghetto, ho tirato fuori il telefono e ho iniziato il mio processo di revisione e modifica. Ho scansionato le immagini e ho trovato una dozzina di foto che sembravano interessanti. Facendo avanti e indietro attraverso il rullino fotografico, ho pensato a come avrei potuto creare un'interessante storia visiva dalle foto. C'era uno stile di editing specifico che aiutasse a far emergere un filo conduttore?
Vedendo tutte le foto di persone che si muovono nella nebbia mi sono reso conto che il colore nelle immagini non aggiungeva molto all'energia e all'atmosfera delle foto. Proprio lì sul traghetto, navigando sotto il ponte del porto, ho deciso di modificare le foto in uno stile in bianco e nero a contrasto relativamente basso; aiutando a far emergere l'altra mondanità delle immagini e ad accrescere anche il senso di disorientamento e di mistero.
Con l'accesso istantaneo alle mie app di editing, ho lanciato uno dei miei preferiti:Snapseed. Proprio come le versioni per Mac e PC, l'app per iPhone di Snapseed è fantastica per l'editing a grana fine, in particolare per le regolazioni di base della luminosità e del contrasto. Qui condividerò alcuni passaggi di come modifico uno dei miei scatti preferiti dalla nebbia.
Per prima cosa ecco il tiro non regolato. Mi piace molto l'energia del ragazzo che corre nella nebbia.

Qui ho caricato la foto in Snapseed. Come ho delineato nell'ebook, Snapseed ha un'interfaccia utente molto semplice, in cui uno swipe su/giù alterna diverse impostazioni mentre uno swipe sinistra/destra cambia l'intensità dell'impostazione. Userò le seguenti opzioni di menu in ordine, Ritaglia, Bianco e nero, Ottimizza immagine e Dettagli.
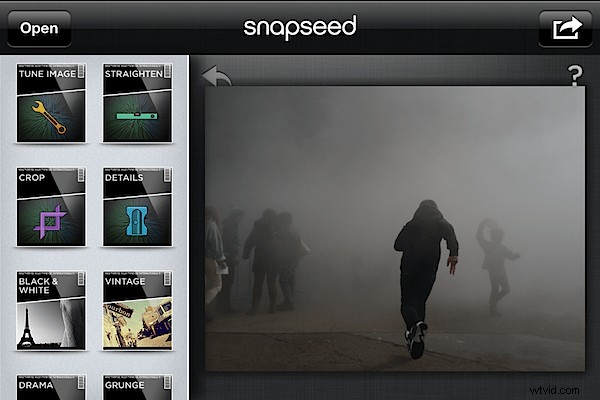
Il primo passo è quello che non faccio spesso ed è ritagliare. In questo caso, penso che rimuovere le figure a sinistra aiuti a far emergere la parte più interessante della fotografia, l'equilibrio tra le figure che corrono e danzano.
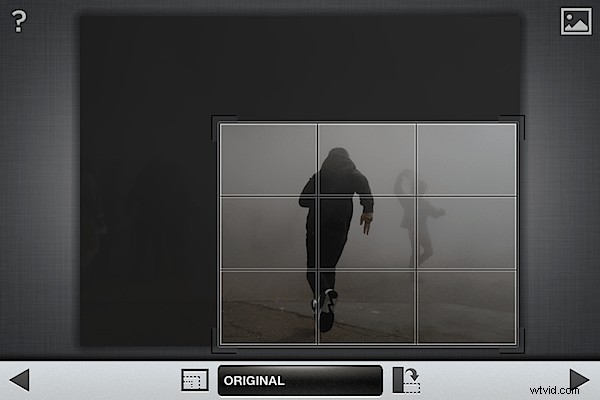
Il prossimo passo è convertire l'immagine in bianco e nero. Da qui hai alcune scelte di modifica. Puoi scorrere su/giù per le impostazioni di luminosità, contrasto o grana, fare clic sul pulsante preimpostato (la combinazione barra/stella nel menu in basso) o fare clic sul cerchio per convertire per canale di colore. Ho fatto clic sul cerchio che ti presenta cinque diverse scelte di canale di colori. Faccio spesso clic su ciascuno di essi per vedere quale funziona meglio, che in questo caso è Neutral.
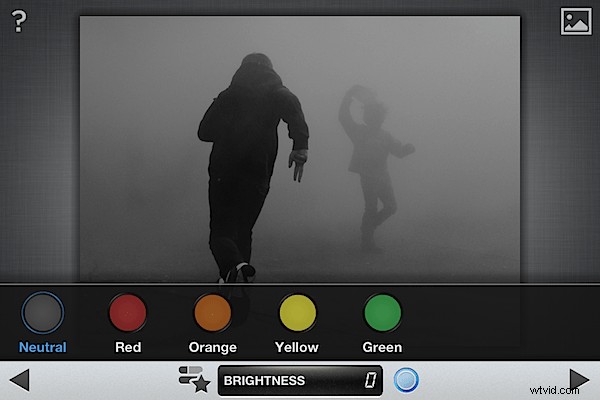
Quindi premo il pulsante Tune Image e seleziono la luminosità. Ho aumentato la luminosità di circa +10, cercando di portarla al punto appena prima che esploda le alte luci nell'angolo in alto a destra della foto.
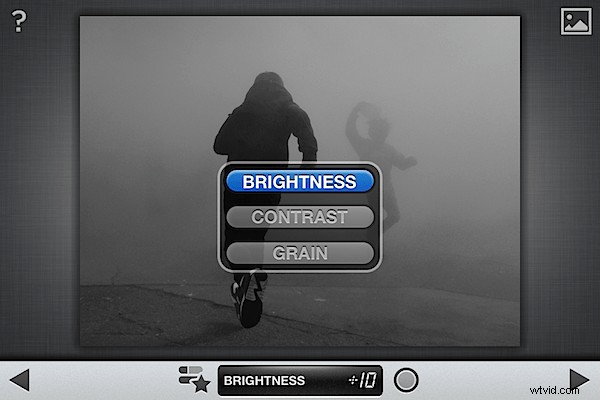
La regolazione finale sulla foto consiste nel fare clic sul pulsante Dettagli e aggiungere un po' di nitidezza. Uso la funzione della lente d'ingrandimento per un'anteprima del 100% dell'immagine (in questo caso le dita dei ragazzi). Questo assicura che non affidi eccessivamente l'immagine.
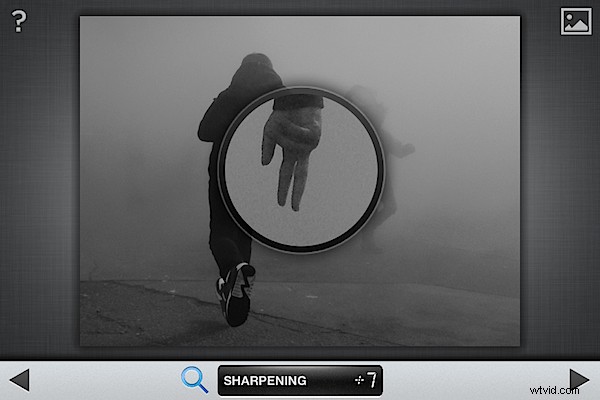
E il gioco è fatto, una rapida modifica in bianco e nero, ecco l'immagine finale:

Quindi, mentre il traghetto si avvicinava alla terraferma, avevo selezionato e modificato con successo le mie sei immagini preferite dalle riprese.
Il passo successivo è stato condividere le foto. Tornato a casa del mio amico, ho aggiunto rapidamente una breve descrizione testuale e formattato le foto per caricarle su Instagram. Negli ultimi mesi, sono stato particolarmente interessato a condividere una sequenza di immagini sul sito, sfidando i preconcetti secondo cui tutto ciò che viene condiviso su Instagram sono singole foto di gatti, caffè e selfie.
Ho chiamato la serie Into the Living Chasm, ho aggiunto alcune numerazioni e le ho caricate con una breve descrizione dell'evento. Le foto sono state davvero ben accolte nell'intera serie, ottenendo tutte una buona quantità di risposte positive e Mi piace.
Ecco le altre quattro immagini della serie.




Puoi vedere le immagini e i commenti finali di Instagram qui.
Spero che questo post ti abbia aiutato a vedere come uso l'iPhone ogni giorno per prendere, creare e condividere piccole storie visive. Mi piacerebbe sapere cosa ne pensi delle foto.
Ci sono molti altri suggerimenti e suggerimenti su come ottenere il controllo creativo completo della fotocamera dell'iPhone nel nuovo ebook Fotografia per iPhone!
