Devi collegare il tuo GH5 al tuo Mac o PC in modo da poter visualizzare foto e video in tempo reale? Ecco come lo fai usando Lumix Tether.
Lo scorso autunno, Panasonic ha rilasciato un tanto atteso aggiornamento del firmware per il GH5. Ha introdotto numerose nuove funzionalità, insieme a correzioni per molti problemi riscontrati dagli utenti. Una delle interessanti aggiunte alla fotocamera è stata la possibilità di collegare un PC o un Mac. Se non hai mai sentito parlare di tethering, è solo un modo per collegare direttamente la fotocamera al computer, così puoi visualizzare le tue foto o i tuoi video in tempo reale. (Ti consente anche di apportare modifiche alla videocamera utilizzando il software.)
Molto probabilmente l'hai visto in uso in un servizio di moda dietro le quinte. Sia che utilizzi GH5 solo per i video, sia per i video che per la fotografia, sono sicuro che troverai un uso per questa funzione. Sebbene ci siano innumerevoli programmi di tethering disponibili sul mercato, qui ci concentreremo solo sull'utilizzo del programma Lumix.
Preparazione per GH5
Il software Lumix Tether è gratuito sia per PC che per Mac, ma prima di installarlo, prepariamo la videocamera.
Se scarichi il software tether e scopri che il tuo GH5 non si connette, è probabile che tu abbia installato il firmware precedente. Ma prima di poter installare l'aggiornamento, hai bisogno di una scheda di memoria appena formattata e di una batteria completamente carica.
Successivamente, vai al sito Web di Panasonic per ottenere il nuovo firmware. Con il firmware .exe scaricato, estrai il file GH5__V22.bin sul desktop, in modo che sia pronto per essere inserito nella scheda di memoria.
Se sono contrassegnate sia la scheda di memoria che le caselle della batteria, copia il GH5__V22. file nella directory principale della scheda di memoria, inserisci la scheda di memoria nel tuo GH5 spento, accendilo e premi il pulsante di riproduzione per avviare l'aggiornamento.
Non riesco a contare il numero di volte in cui non sono riuscito a seguire correttamente le istruzioni di aggiornamento del firmware, quindi se anche tu trovi queste istruzioni ingombranti, puoi guardare i passaggi che ho elencato sopra in azione nel seguente video di Max Putnam.
Il software
Prima di collegare GH5 al PC, devi modificare un'impostazione sulla fotocamera, altrimenti la fotocamera e il PC comunicheranno come se stessi trasferendo solo contenuti multimediali.
Innanzitutto, vai al menu di configurazione (quarto menu in basso) e nella seconda pagina seleziona Modalità USB . Ci sono quattro opzioni:
- Seleziona su connessione
- PC (archiviazione)
- PC (Tether)
- PictBridge(PTP)
Dovrai selezionare PC (Tether) . In alternativa, se non disponi di un lettore di schede e di solito trasferisci i file multimediali tramite USB, puoi scegliere Seleziona su connessione , che fa apparire questo menu ogni volta che ti connetti a un PC.
Con il GH5 configurato, è ora di farlo.
Il GH5 viene fornito con un cavo da USB-C a USB-3.0 che puoi utilizzare per il software. Tuttavia, è lungo solo un metro, quindi potrebbe non essere pratico per il tethering nel mondo reale. Consiglio vivamente il cavo TetherPro USB 3.0.
Con la fotocamera collegata al PC e accesa, puoi finalmente aprire il software tether. All'inizio vedrai il pannello di controllo remoto del tether. Qui puoi modificare la maggior parte dei parametri creativi sulla fotocamera. Dalla velocità dell'otturatore alla modalità di misurazione, tutto ciò che puoi regolare utilizzando i pulsanti delle funzioni esterne su GH5 accetterà le modifiche dalle impostazioni di controllo. Ci sono anche alcune impostazioni interne nei menu di configurazione che puoi regolare, come la risoluzione e la qualità del file (quando si utilizza la fotocamera per le foto).
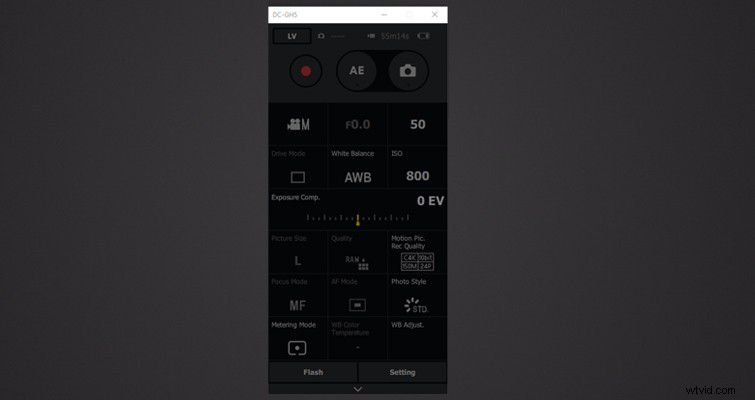
Uso i vecchi Nikkor manuali con il mio GH5. Pertanto, le proprietà dell'obiettivo sul pannello di controllo saranno disattivate negli screenshot. Ma se vuoi vedere come funziona Lumix Tether con gli obiettivi elettronici, ci sono alcune dimostrazioni nel seguente video di 9to5Toys. Puoi fare clic su qualsiasi area dell'immagine per indicare alla fotocamera di mettere a fuoco quel punto specifico.
Prima di iniziare a utilizzare la configurazione collegata, devi aprire il pannello delle impostazioni e regolare tutto ciò che ti serve per il tuo progetto. Il Luogo di archiviazione l'impostazione è utile se prevedi di acquisire i file multimediali direttamente sul tuo PC. Naturalmente, in caso di errori di dati, è sempre meglio risparmiare per entrambi. Vale anche la pena notare che se prevedi di acquisire contenuti multimediali direttamente sul tuo PC, hai comunque bisogno di una scheda di memoria nel GH5.
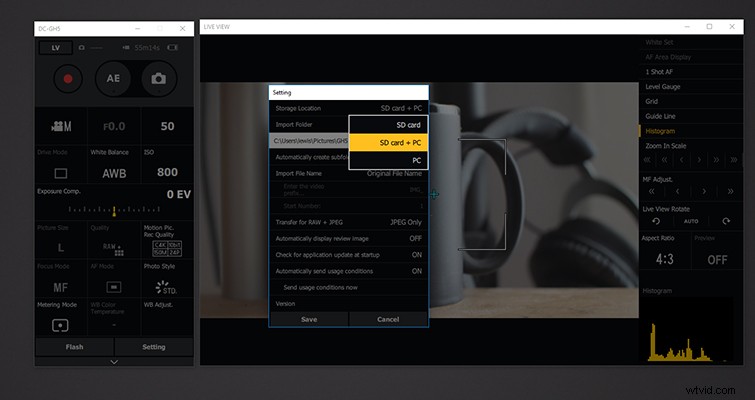
Dopo aver completato le impostazioni, premi LV (Live View) per aprire il monitor di anteprima. Potresti notare che se utilizzi il picco di messa a fuoco o il pattern zebrato, queste funzioni vengono trasferite anche nel live view. Tuttavia, altre proprietà della fotocamera LCD, come la griglia e l'indicatore di livello, non vengono trasferite e devi accenderle manualmente utilizzando i pulsanti sul lato destro.
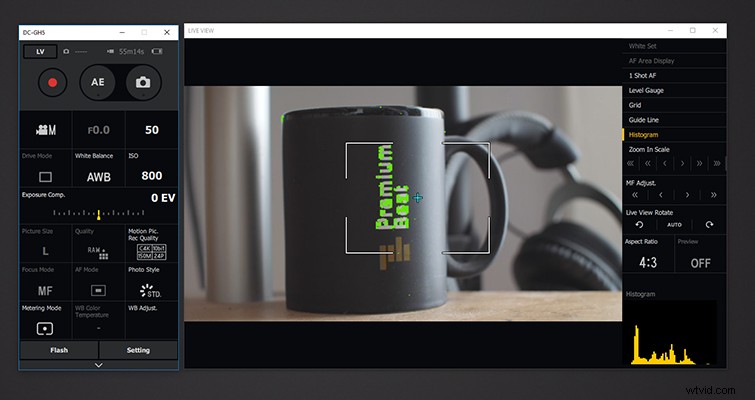
Il software consente inoltre di personalizzare i parametri della griglia e delle linee guida, come lo spessore o il numero delle linee. Ora, ho usato il software tether una volta al lavoro e ho esaminato questo software con un pettine a denti fini in preparazione per questo articolo e per la mia vita non riesco a trovare un pulsante di ripristino.
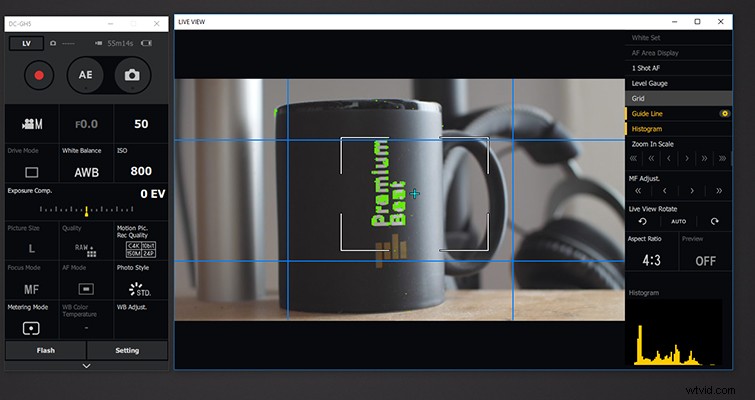
Pertanto, se giochi con la griglia e scopri che non riesci a riportarla all'impostazione originale, per evitare di disinstallare e quindi reinstallare il software (come ho fatto io) ecco le impostazioni predefinite:
Griglia
- Numero orizzontale:2
- Numero verticale:2
- Spessore:2
- Colore:#808080
- Visualizza linee diagonali:deselezionata.
Linee guida
- Direzione verticale 1:verificata – 25%
- Direzione verticale 2:verificata – 75%
- Direzione orizzontale 1:verificata – 25%
- Direzione orizzontale 2:verificata – 75%
- Spessore 2
- Colore:#0080ff
È importante notare che il display live view non trasmette il feed alla stessa impostazione fps della fotocamera, almeno non in questa versione. Il feed probabilmente raggiunge un picco di circa 15-18 fps. Pertanto, non sarai in grado di utilizzare il PC come monitor live secondario. Tuttavia, avere il software a disposizione e sapere come usarlo è ancora uno strumento in più nel tuo kit.
Usi anche GH5 per la fotografia? Puoi scoprire come scattare foto in tether nel seguente video di Panasonic e James Schmelzer.
